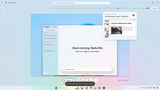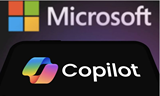进行选择后,单击“完成”,工作流将会导入。导入流程完成后,您将进入工作流编辑器,如图 5 所示。

图 5 使用工作流编辑器可以更改工作流。
一些最后的准备工作
必须先在 SharePoint 服务器上进行一些配置工作,然后才能将可视化功能与刚刚创建的工作流结合使用。具体来说,必须验证 Visio Web Access 功能和 Visio Graphics Service 是否都处于活动状态。
为此,请打开您的 SharePoint 网站,然后从“网站操作”菜单中选择“网站设置”命令。当“网站设置”页加载后,单击“网站集功能”链接。确保“SharePoint Server 企业版网站集功能”处于活动状态。如果未处于活动状态,则单击相应的“激活”按钮。

图 6 从工作流模板列表中选择您的工作流。
接下来,打开 SharePoint 2010 管理中心控制台,单击“服务器”链接中的“管理服务”(位于“系统设置”部分)。现在,确认 Visio Graphics Service 是否正在运行。如果不是,则单击相应的“启动”按钮。
流程的最后一步是将所创建的工作流与列表或库关联(假设您创建了可重用工作流)。为此,只需打开您的 Web 浏览器,导航到 SharePoint 文档库,然后单击“库”选项卡。执行此操作时,会看到一个对应于文档库的功能区。单击“工作流设置”按钮,然后单击“添加工作流”链接。现在有机会将您的工作流添加到文档库中,如图 6 所示。有关详细信息,请参阅“添加工作流关联”。
您的新工作流已存储并准备就绪,可以进行使用或与同事共享。