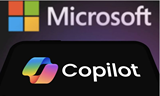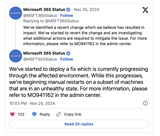【IT168 评论】各个组织当前使用的很多应用程序都可自动执行复杂业务流程。自动执行电子流程(如将电子邮件自动传送到正确的收件人)其实非常简单。不过自动执行涉及人工交互的流程就困难多了。
早在 Microsoft Office SharePoint Server (MOSS) 2007 时期,Microsoft 就设法通过 SharePoint 工作流解决此问题,而 SharePoint 工作流实质上是一种审批流程机制。假设您的市场营销部门中有人想出了一个新广告。他们不会直接将该广告发送给广告代理。必须有一个完整的内部审批流程。
广告必须先发给编辑,通过公司法律部门审核,可能还要经过高级主管同意,然后才能向外界发放。这类审批要求的问题在于使人们疲于奔命。而且这类任务可能会留下漏洞。任何人为错误都可能会导致审批流程偏离正轨。
SharePoint 工作流专为自动执行这类流程而设计。您甚至可以设计工作流,以便在有人忘记任务时发送提醒或自动联系经理。
工作流在 MOSS 2007 中具有突出作用,不过在功能强大的同时,工作流往往也有点刻板。大多数情况下,管理员在创建工作流时不得不在 SharePoint GUI 的限制下工作。
Microsoft 在 SharePoint 2010 的工作流创建流程中提供了更大灵活性。虽然您仍然可以使用 SharePoint GUI 将工作流与列表或库关联,但是必须在 SharePoint 外部创建工作流(除非是使用内置工作流之一)。
因此,Microsoft 为您提供了多种不同的工具用于创建工作流。一般而言,选择 SharePoint Designer 2010 作为开发 SharePoint 工作流的工具。专业开发人员可以通过使用 Visual Studio 2010 修改 SharePoint Designer 2010 创建的代码,来进行进一步的自定义,也可以从头开始开发工作流。
勇于使用 Visio
创建工作流
若要创建工作流,请打开 Visio 2010 并选择“文件”选项卡。执行此操作时,系统会提示您选择要创建的图表类型。选择“流程图”文件夹,选择“Microsoft SharePoint 工作流”模板,然后单击“创建”,如图 1 所示。
使用 Visio Premium 2010 创建 SharePoint 工作流的想法乍一看似乎有点奇怪。Visio 广泛用于创建网络图表,但大多数人不会考虑将其作为开发工具。然而,Visio 的主要功能之一是创建流程图,因此非常适用于进行开发。上过计算机编程入门课程的人都知道,最初的课程中有一节是如何创建流程图。这是因为创建流程图通常是编写程序的第一步。因为 SharePoint 工作流实际上是简单的程序,所以使用专为创建流程图而设计的应用程序来帮助创建 SharePoint 工作流,难道不是很顺理成章么?
使用 Visio 2010 创建 SharePoint 工作流之前,需要了解两件重要的事情。首先,您不会使用 Visio 2010 创建最终形式的工作流。而是使用 Visio 创建随后可以导入 SharePoint Designer(将在其中完成工作流)的工作流模板。其次,这只适用于 Visio 2010 Premium。Standard 和 Professional 版本的 Visio 2010 不支持 SharePoint 工作流的创建。
创建工作流
若要创建工作流,请打开 Visio 2010 并选择“文件”选项卡。执行此操作时,系统会提示您选择要创建的图表类型。选择“流程图”文件夹,选择“Microsoft SharePoint 工作流”模板,然后单击“创建”,如图 1 所示。

图 1 使用 Visio 2010 创建 SharePoint 工作流流程图。
此时,您将进入 Visio 主屏幕。在此处可以真正开始开发工作流。如果您从未使用过 Visio,则必须熟悉创建工作流的流程。屏幕左侧是若干个包含各种图标(或“主控形状”)的集合(或“模具”)。SharePoint 工作流模板包含“操作”、“条件”和“工作流终结符”形状的模具。将这些形状拖到 Visio 绘图上,并以有利于实现工作流的方式排列。
若要查看示例,请看看图 2 中的 Visio 绘图。该图显示一个简单的 SharePoint 工作流模板,该模板以“开始”终结符(绿色三角形)开始。在该终结符后是一个条件,用于检查标题字段是否包含值。字段名称或关键字列表目前并不重要。我们稍后才能提供特定值或字段名称。现在我们只需要建立工作流逻辑。

图 2 在 Visio 中创建的基本 SharePoint 工作流。
您会注意到,图中的条件分支取决于是否检测到特定值。Visio 要求您为工作流中使用的每个条件都创建一条“是”路径和一条“否”路径。如果找不到匹配值,则此特定工作流以“终止”对象结束(“否”路径)。如果找到关键字,则删除项目并终止工作流。
您还会看到,每个对象都至少连接到一个其他对象(由对象间的箭头指示)。这些连接是必需的,但不是自动产生的。 若要连接两个形状,请将一个形状拖到绘图页上并悬停在要将该形状连接到的另一个形状上。对象外部边缘周围应显示一些蓝色箭头图标。将形状放在箭头图标上可在两个形状之间创建连接。
创建工作流后,应验证所有步骤。验证工作流可确保不存在会妨碍 SharePoint 成功使用工作流的任何问题。例如,验证流程将告诉您是否在工作流中断开了对象的连接,或者是否忘记了终止工作流。
若要验证工作流,请转到“流程”选项卡,单击“检查图表”按钮。希望 Visio 不会发现您的图表存在问题。如果发现问题,则这些问题将显示在 Visio 工作区底部的“问题”窗口中。大多数问题通常都很容易解决:只需双击问题,Visio 会选择与问题有关的对象。
流程的最后一步是导出 Visio 图表。请转到“流程”选项卡,单击功能区中的“导出”按钮。此时应看到一个对话框,可以在其中为要导出的绘图指定文件名。输入一个文件名,选择要用于保存导出的文件的路径。确认您是以 Visio 工作流交换 (*.VWI) 格式导出文件,然后单击“保存”。
SharePoint Designer 简介
现在有了一个工作流模板,我们便可进行工作流创建流程的第二部分。将该模板导入 SharePoint Designer 并将其转换为 SharePoint 工作流。
SharePoint Designer 2010 是一种用于自定义网站、数据源、工作流等的工具。您可以在 SharePoint GUI 中进行一些自定义,但由于 SharePoint 的界面有些限制,因此 SharePoint Designer 进一步改进了 SharePoint 站点自定义。
SharePoint Designer 可免费获得。您可以从以下位置下载:
对于 32 位版本:microsoft.com/downloads/details.aspx?FamilyID=d88a1505-849b-4587-b854-a7054ee28d66&displaylang=en
对于 64 位版本:microsoft.com/downloads/details.aspx?familyid=566D3F55-77A5-4298-BB9C-F55F096B125D&displaylang=en
使用 SharePoint Designer
下载并安装 SharePoint Designer 2010 后,打开该应用程序,然后打开要修改的 SharePoint 网站。为此,请启动 SharePoint Designer 2010,然后单击“打开网站”按钮。
系统会提示您指定要打开的网站。输入您的 SharePoint 网站 URL,然后单击“打开”按钮。或者浏览到您的网站,选择“网站操作”,然后在 SharePoint Designer 中编辑该网站。执行此操作时,您将进入 SharePoint Designer 主屏幕,如图 3 所示。

图 3 SharePoint Designer 主屏幕。
您会注意到,屏幕左侧的“网站对象”列表中包含一个名为“工作流”的对象。单击该“工作流”对象时,会看到内置工作流列表。
因为我们已在 Visio 2010 中创建了一个自己的工作流模板,所以需要导入该模板。为此,请单击位于“工作流”功能区中的“从 Visio 导入”按钮。系统会提示您选择要导入的 Visio 绘图。单击“浏览”按钮,然后选择之前创建的绘图并单击“打开”,再单击“下一步”。
此时,会出现一个屏幕,提示您为所导入的工作流命名。还会询问您要以列表工作流还是可重用工作流的形式导入工作流,如图 4 所示。区别在于列表工作流绑定到特定列表或库,而可重用工作流绑定到内容类型,并且可以应用于任何列表或库。

图 4 选择是以列表工作流还是可重用工作流的形式导入工作流。
进行选择后,单击“完成”,工作流将会导入。导入流程完成后,您将进入工作流编辑器,如图 5 所示。

图 5 使用工作流编辑器可以更改工作流。
一些最后的准备工作
必须先在 SharePoint 服务器上进行一些配置工作,然后才能将可视化功能与刚刚创建的工作流结合使用。具体来说,必须验证 Visio Web Access 功能和 Visio Graphics Service 是否都处于活动状态。
为此,请打开您的 SharePoint 网站,然后从“网站操作”菜单中选择“网站设置”命令。当“网站设置”页加载后,单击“网站集功能”链接。确保“SharePoint Server 企业版网站集功能”处于活动状态。如果未处于活动状态,则单击相应的“激活”按钮。

图 6 从工作流模板列表中选择您的工作流。
接下来,打开 SharePoint 2010 管理中心控制台,单击“服务器”链接中的“管理服务”(位于“系统设置”部分)。现在,确认 Visio Graphics Service 是否正在运行。如果不是,则单击相应的“启动”按钮。
流程的最后一步是将所创建的工作流与列表或库关联(假设您创建了可重用工作流)。为此,只需打开您的 Web 浏览器,导航到 SharePoint 文档库,然后单击“库”选项卡。执行此操作时,会看到一个对应于文档库的功能区。单击“工作流设置”按钮,然后单击“添加工作流”链接。现在有机会将您的工作流添加到文档库中,如图 6 所示。有关详细信息,请参阅“添加工作流关联”。
您的新工作流已存储并准备就绪,可以进行使用或与同事共享。