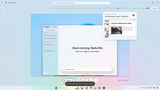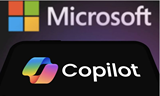您还会看到,每个对象都至少连接到一个其他对象(由对象间的箭头指示)。这些连接是必需的,但不是自动产生的。 若要连接两个形状,请将一个形状拖到绘图页上并悬停在要将该形状连接到的另一个形状上。对象外部边缘周围应显示一些蓝色箭头图标。将形状放在箭头图标上可在两个形状之间创建连接。
创建工作流后,应验证所有步骤。验证工作流可确保不存在会妨碍 SharePoint 成功使用工作流的任何问题。例如,验证流程将告诉您是否在工作流中断开了对象的连接,或者是否忘记了终止工作流。
若要验证工作流,请转到“流程”选项卡,单击“检查图表”按钮。希望 Visio 不会发现您的图表存在问题。如果发现问题,则这些问题将显示在 Visio 工作区底部的“问题”窗口中。大多数问题通常都很容易解决:只需双击问题,Visio 会选择与问题有关的对象。
流程的最后一步是导出 Visio 图表。请转到“流程”选项卡,单击功能区中的“导出”按钮。此时应看到一个对话框,可以在其中为要导出的绘图指定文件名。输入一个文件名,选择要用于保存导出的文件的路径。确认您是以 Visio 工作流交换 (*.VWI) 格式导出文件,然后单击“保存”。
SharePoint Designer 简介
现在有了一个工作流模板,我们便可进行工作流创建流程的第二部分。将该模板导入 SharePoint Designer 并将其转换为 SharePoint 工作流。
SharePoint Designer 2010 是一种用于自定义网站、数据源、工作流等的工具。您可以在 SharePoint GUI 中进行一些自定义,但由于 SharePoint 的界面有些限制,因此 SharePoint Designer 进一步改进了 SharePoint 站点自定义。
SharePoint Designer 可免费获得。您可以从以下位置下载:
对于 32 位版本:microsoft.com/downloads/details.aspx?FamilyID=d88a1505-849b-4587-b854-a7054ee28d66&displaylang=en
对于 64 位版本:microsoft.com/downloads/details.aspx?familyid=566D3F55-77A5-4298-BB9C-F55F096B125D&displaylang=en
使用 SharePoint Designer
下载并安装 SharePoint Designer 2010 后,打开该应用程序,然后打开要修改的 SharePoint 网站。为此,请启动 SharePoint Designer 2010,然后单击“打开网站”按钮。
系统会提示您指定要打开的网站。输入您的 SharePoint 网站 URL,然后单击“打开”按钮。或者浏览到您的网站,选择“网站操作”,然后在 SharePoint Designer 中编辑该网站。执行此操作时,您将进入 SharePoint Designer 主屏幕,如图 3 所示。

图 3 SharePoint Designer 主屏幕。
您会注意到,屏幕左侧的“网站对象”列表中包含一个名为“工作流”的对象。单击该“工作流”对象时,会看到内置工作流列表。
因为我们已在 Visio 2010 中创建了一个自己的工作流模板,所以需要导入该模板。为此,请单击位于“工作流”功能区中的“从 Visio 导入”按钮。系统会提示您选择要导入的 Visio 绘图。单击“浏览”按钮,然后选择之前创建的绘图并单击“打开”,再单击“下一步”。
此时,会出现一个屏幕,提示您为所导入的工作流命名。还会询问您要以列表工作流还是可重用工作流的形式导入工作流,如图 4 所示。区别在于列表工作流绑定到特定列表或库,而可重用工作流绑定到内容类型,并且可以应用于任何列表或库。

图 4 选择是以列表工作流还是可重用工作流的形式导入工作流。