准备发布Web控件
将Web控件发布到Visual Studio Gallery之前,需要准备一个图标和屏幕截图,这个图标将用在扩展管理器中显示。
1、如果你有一个图标文件,将它添加到你的项目中,否则就只有在你的项目中添加一个空白的图标文件,然后再编辑它,这里我们将直接使用一个现有文件Color.bmp,它在黄色背景上显示一个彩色的大写字母A,如下图所示。

图 8 图标文件
2、想办法生成一个屏幕截图文件,将其添加到项目中,我们使用了一个ScreenShot.bmp文件,如下图所示。
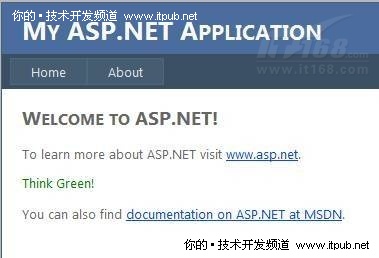
图 9 屏幕截图
3、打开source.extension.vsix文件。
4、将描述(Description)改为“彩色文本Web控件”,如下图所示。

图 10 修改描述信息
5、将图标(Icon)设为Color.bmp,预览图像(Preview Image)设为ScreenShot.bmp。
6、修改作者,版本等信息。
7、保存并关闭source.extension.vsix文件,以发行(Release)构建方式重新构建项目。
发布你的Web控件
现在已经准备好将Web控件发布到Visual Studio Gallery了,发布过程如下:
1、在浏览器中打开http://visualstudiogallery.msdn.microsoft.com。
2、点击右上角的“登陆”链接。
3、用你的Windows Live ID登录。
4、点击右上角的“上传”按钮。
5、在“第1步:扩展类型”中,选择“控件”,然后点击“下一步”。
6、在“第2步:上传”中,选择“我想上传我的控件”,出现“选择你的控件”文本框。
7、点击“浏览”按钮,选择位于项目bin/Release文件夹下的MyWebControls.vsix文件,点击“下一步”。
8、在“第3步:基本信息”中,你能看到你之前填写的信息,你输入的描述信息显示在“概述”区域中。
9、分类选择ASP.NET,标签选择工具箱,Web控件,在这里你还可以输入更多的描述信息。
10、阅读并同意捐献协议。
11、点击“创建”。
12、点击“发布”。
13、在Visual Studio Gallery中搜索MyWebControls,可以看到已经发布成功。
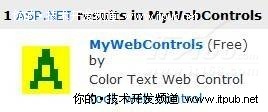
图 11 搜索结果显示MyWebControls发布成功
安装你发布的Web控件
控件发布后,可以直接通过Visual Studio安装和测试。
1、回到Visual Studio。
2、从“工具”菜单中选择“扩展管理器”。
3、点击“在线Gallery”,然后搜索MyWebControls。
4、点击“下载”按钮,下载好扩展后,点击“安装”按钮,你的Web控件就安装到Visual Studio中了。
5、创建一个新的ASP.NET Web应用程序项目。
6、在源模式下打开default.aspx。
7、打开工具箱,你应该在MyWebControls分类下看到ColorTextControl了。
从Visual Studio Gallery移除你的Web控件
从Visual Studio Gallery移除Web控件的过程如下:
1、返回浏览器。
2、点击左上角“我的贡献”链接,页面显示MyWebControls。
3、点击“删除”按钮。
4、返回到Visual Studio。
5、供“工具”菜单中选择“扩展管理器”。
6、选择MyWebControls,点击“卸载”。
7、重启Visual Studio完成卸载过程。
下一篇文章将会为大家介绍如何在Web控件项目基础上,创建和发布一个可扩展的Web控件项目模板,敬请期待!


