【IT168 评论】Fedora 14 开发代号 “Laughlin(劳克林)”,该名字取自诺贝尔物理学奖获得者 Robert B. Laughlin, Fedora 是一个基于 RPM 的 Linux发行版,由 Red Hat 公司赞助的由社区支持的 Fedora Project 项目开发。Fedora 只包含自由和开源软件。Fedora 14 的新特性包括:GNOME 2.32 和 KDE 4.5,以及更好的摄像头支持!新特性不止这些,在这个版本中,presto 被默认启用,这意味升级时只会下载最小化的升级包,而且升级速度也将大幅提升。Fedora14 下载地址: http://fedoraproject.org/get-fedora?stF14
在安装之前下面回顾一下各个发行版的发布时间及名称。
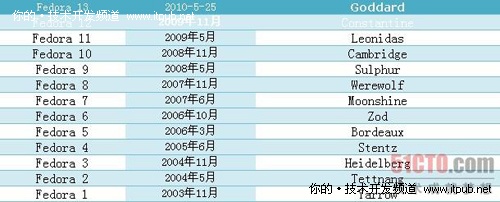
用笔记本安装FEDORA 14的注意事项
在笔记本上安装FEDORA 14和台式机上步骤基本一样,主要有显卡驱动和网卡驱动不容易一次配置好。所以大家可以尽量使用通过Linux认证的笔记本。本人在Thinkpad,HP及Dell的笔记本上都装过,均未遇到问题。不过最好还是在http://www.linux-laptop.net/可以查到你本本的相关的信息。
另外还有一点要注意,因为在Vmware 7中测试,它现在的操作系统选项里暂不支持Fedora 14,所以我们要用别的Linux发行的设置来测试。例如我们选RedHat Enterprise Linux 5,安装时候内存建议分配512M以上,要是在256M内存那装转将进入字符界面。我们放入Fedora14 64位的镜像文件, 印象中还记得从1994年夏天开始Linux就在64位的Alpha处理器上跑了,下面启动虚拟机。
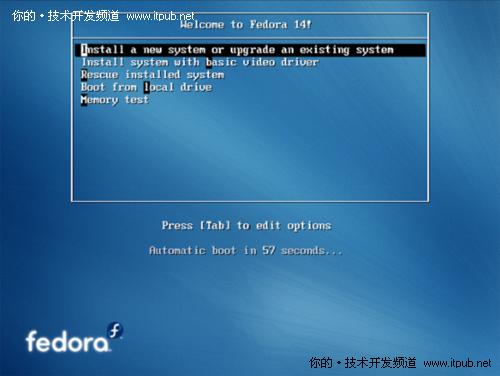
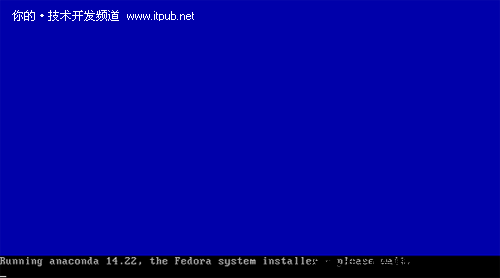

这里我们看到的就是第一幅安装界面了,和以前的稍稍有点不同,4:3的前景窗体和黑色的背景,代替原来的全部填充模式,其实效果都一样。那么点击 Next (下一步),选择安装界面的语言
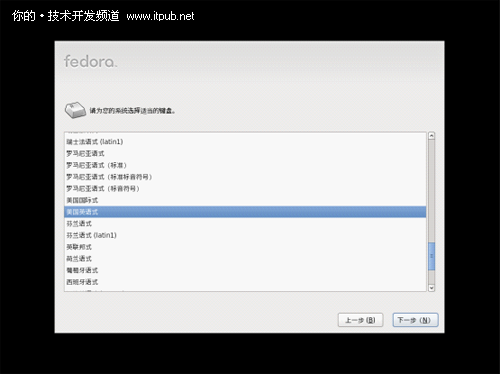
接下来,就和以往的Fedora 12有些不同了,以往是要输入你的计算机名,这也是你电脑在网络上的主机名。现在是要选择存储介质种类。
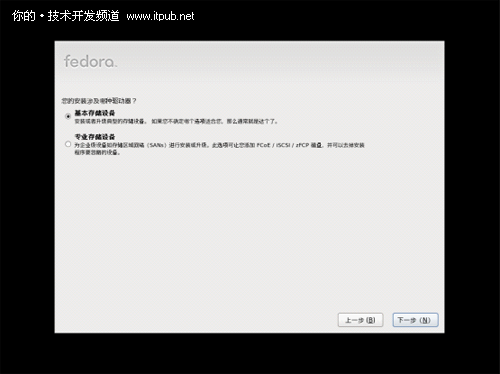
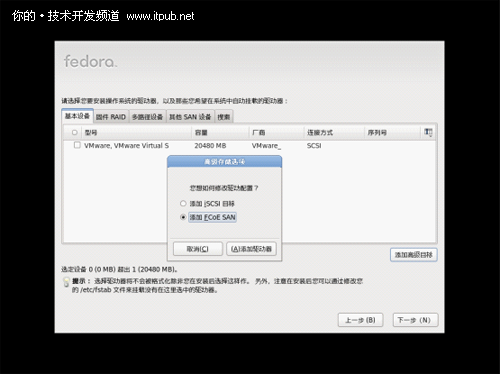
随着10Gb以太网的成熟,在FC14和RHEL6中也加入了基于以太网的光纤通信技术(FCoE)SAN的支持,说白了FCoE是使用基于以太网的光纤通道协议,而传统的iSCSI则使用基于以太网的TCP/IP协议,他们都能通过以太网让你连接到光纤通道SAN。
接下来会出现提示警告信息

到此为止安装程序还没有对您的计算机做出更改。当您点击将更改写入到磁盘时,安装程序将在硬盘上分配空间并开始复制Fedora文件。根据您所选择的分区选项,这个过程可能还要删除您计算机上已有的数据。在点击将更改写入磁盘之后,请等待安装程序完成写入。如果此过程被打断(比如关机、重启或停电)您将无法使用您的计算机,直到重启并完成Fedora的安装或者安装另一个操作系统,确定了,请选择第三项重新初始化。
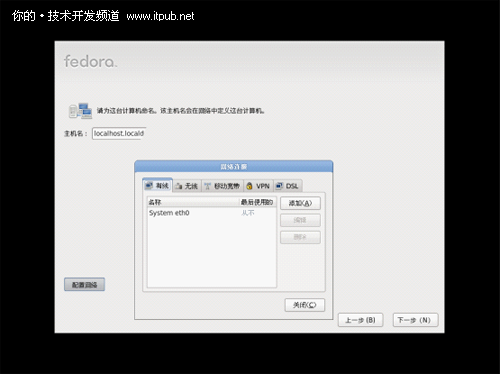
这一步就是设置计算机名,还可以配置网络。接下来是选择时区和输入root口令。
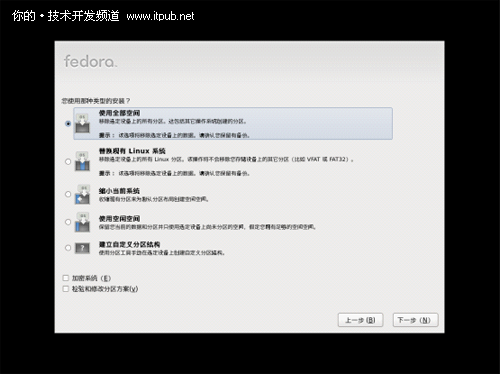
如果你的机器中还保留有Windows 系统,请选择检验和修改分区方案(Review and modify partitioning layout),以确保您不会把Linux装错误的分区中。
大家注意到了默认是EXT4文件系统,但老的 EXT3 依然不错。EXT4 文件系统相比它的前任提升了分区容量上限,增加了可允许的子目录数,并且增加了热碎片整理和日志校验码的功能。最重要的是,这些新功能的引进并没有对稳定性带来影响,它一如既往的安全高效。我在实践中感觉突然掉电时EXT4 表现很好,不过2.6.27早期版本的ext4确实是有问题的,就是错误的报告磁盘已无可用空间.现在在2.6.35以后的版本已经修复了。


启动加载器 Grub 将会被安装在 /dev/sda 分区。这是电脑中第一块硬盘的 MBR 主引导扇区。如果你已经安装了 Windows 操作系统,”Boot loader operating system list” 列表下会显示出来,你可以在这一步就选中你电脑每次启动之后默认进入的操作系统。当然,你可以随时更改默认要启动操作系统。Fedora 使用 LVM 硬盘卷组。
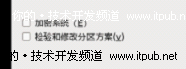
如果你希望加密文件系统在上面一步里选择了加密系统选项,则下面会对这几个分区进行格式化,如果您选择加密系统(Encrypt system),其加密方式是LUKS(Linux Unified Key System那么格式化将会比常规对出3-4倍时间。这样一来不仅仅把整个卷组加密,还可以把里面的逻辑分区进行了加密(虽然我的硬盘上没什么秘密,但是还是想尝试一下)
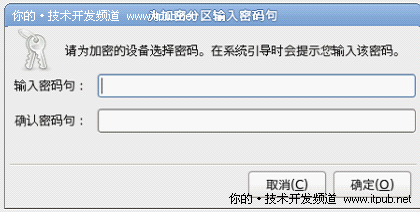
注意:加密分区,注意至少8为密码。OK后开始加密分区。


开机启动时grub会在/boot里面加载内核和内存映像,之后准备挂在/、swap和其它/etc/fstab里面指定的文件系统。当发现某个文件系统是用LUKS加密的,就会提示输入密码。那么下次启动系统的时候会让你输入分区密码,才能继续引导(这样虽然安全了些但,不便维护系统)。搞定之后点击 Next (下一步)进入安装进程。安装系统所需时间会根据你的电脑配置的不同而不同。

如果你是专家,那么可以选Cutomize now来定制安装。

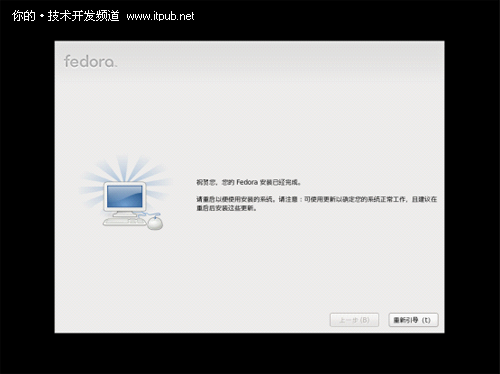
安装完成之后,从光驱中取出光盘,然后点击 Reboot (重启)按钮。
下面我总结一下各种安装模式及磁盘占用空间情况:

各种安装模式对比

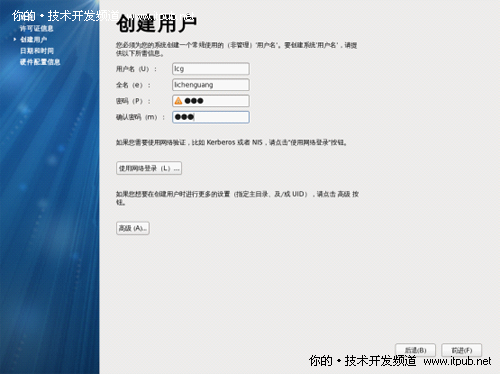
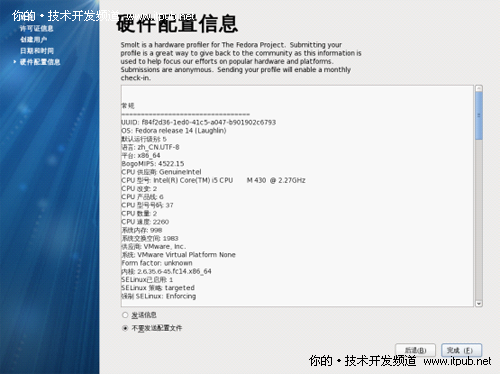
这是 Fedora 14 的欢迎界面,你只会在成功安装 Fedora 后第一次启动系统时看到这个界面,下面还有Fedora 许可证信息画面,然后是创建新用户。这将是登入 Linux 的默认用户。最后检查日期和时间是否正确

如果你想通过root登陆,会发现无法以root身份登录失败,我们可以用以下方法解决
编辑这个文件: /etc/pam.d/gdm 把第二行注掉即可。



这是 Fedora 14 的默认桌面环境Gnome。Fedora 的美化工作总是都做的这么出色!
我们在计算机里点个图标看看,问题来了为什么我打不开VolGroup?
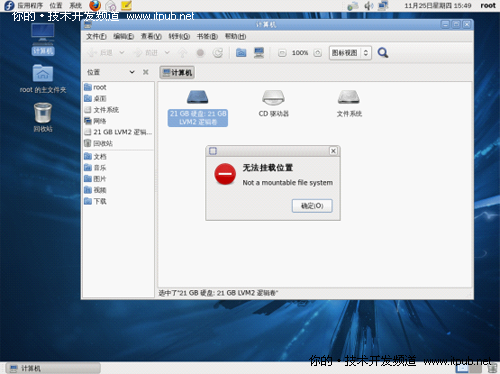
想往常用windows的喜欢一样点击一个驱动器,却提示“无法挂接位置”,这是因为我们把系统文件是安装在了LVM(逻辑卷)上。lvm的作用是可以把几块磁盘虚拟成一块盘对待,这个功能特别有用。
我们再看看grub.conf文件
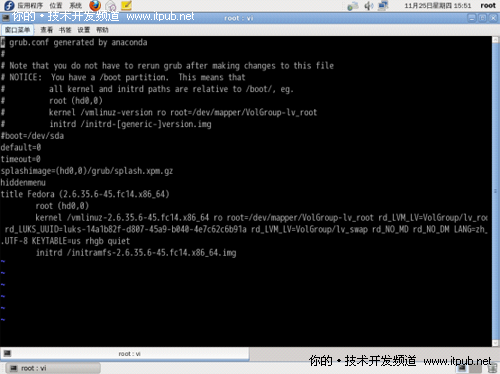
好了关于LVM我们暂时先放一放,继续往后进行。随便说一下PAE内核表示支持大内存,即支持4GB以上内存。
Yum 的图形用户界面
如果你不喜欢在终端输入命令,你可以使用 Fedora 自带的 yum 的图形用户界面,你可以
在系统-->应用程序-->添加/删除软件找到它。
# yum install yumex
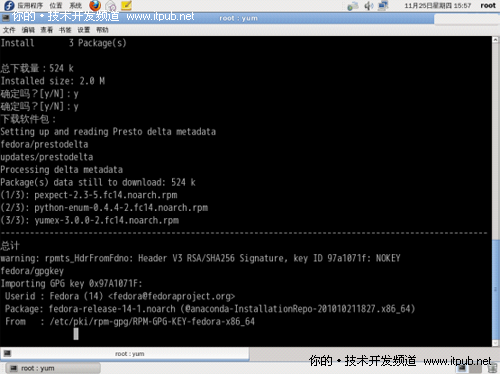
启动yumex
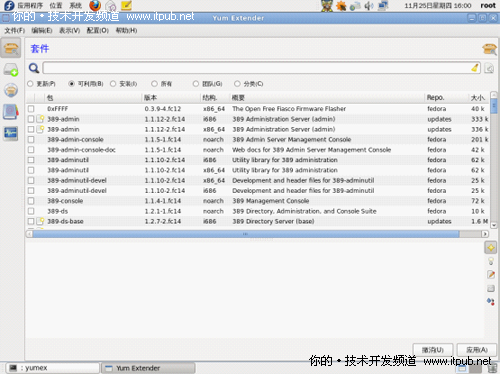
#yumex --root (加--root表示强制启动,一般不在root下运行)
配置 yum 以使用代理
如果你使用 http 代理服务器连接到网络,并想让 yum 通过代理服务器连接网络,打开终
端,输入如下命令:
vi /etc/yum.conf
在 yum 配置文件中加入下面这一行:
proxy=http://ip:port/
这里的 ”ip” 就是你代理服务器的 ip 地址,”port” 就是你代理服务器监听的端口。不要忘
记端口后面的 “/” 符号。保存并退出。
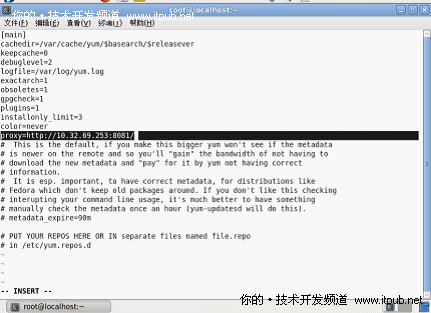
升级软件系统



