5、将窗口分离到IDE外
你工作时是使用的双显示器吗?如果是,你会发现这个功能超级有用,Visual Studio 2010现在支持将窗口分离到编辑器外,假设你想将“错误”,“输出”,“解决方案资源管理器”或“属性”窗口分离到第二个显示器,你可以将它们直接拖动到第二个显示器即可,这样在第一个显示器中留给编辑器的空间就很大了。

图 7 将窗口分离出IDE
6、突出显示引用内容
Visual Studio 2010 IDE的另一大特色是突出显示引用内容,通过此功能,你可以很容易地找出所有引用的位置。
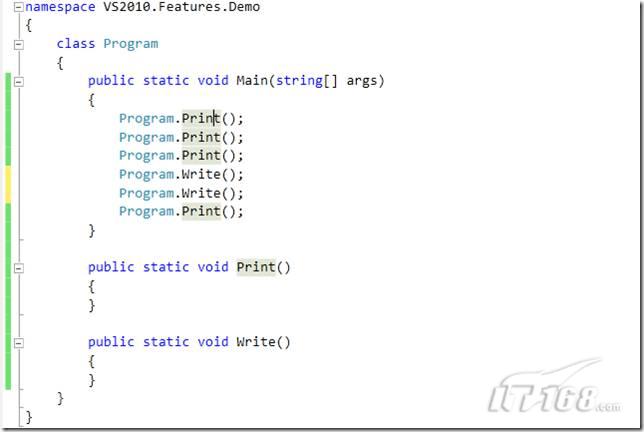
图 8 突出显示引用
7、更快的代码生成速度
在讨论这个功能之前,请允许我问你一个问题“你在使用TDD,即测试驱动开发吗?”,如果在使用,你会发现这个功能不仅很有用,而且很具吸引力,你可能会觉得很奇怪,为什么会这样呢?请允许我再问你一个问题“在执行测试驱动开发时如何编写代码的呢?”,是的,你必须先实现类和方法的骨架,然后编写单元测试用例实现真实的逻辑,Visual Studio 2010带来了出色的代码生成功能,来看一组截图吧。
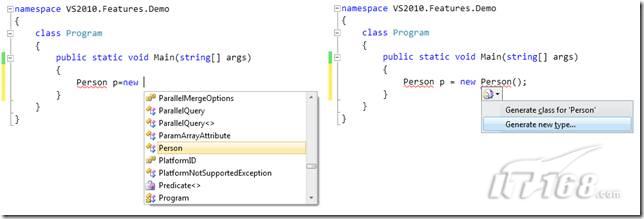
图 9 快速自定义类
正如你所看到的,在我的项目中不存在一个叫做“Person”的类,因此编辑器使用红色突出显示,表示它是未知的类。如果你仔细观察左边的截图,你就会发现即使在我的命名空间或项目中不存在Person类,但在智能感应列表中已经创建了一个引用,如果你将鼠标移到Person上,按下F10键,同时按下ALT+Shift,你会看到弹出一个菜单,一个是询问你是否为Person生成一个类,另一个是询问你是否创建一个新类型。
如果你选择第一个选项,将在你的项目中生成一个名叫“Person”的类文件,这没什么好说的。我们还是来看看第二个选项,如果你选择了第二个选项,将会打开一个新对话框“生成新类型”,有更多的参数需要设置,在这里你可以选择访问方式(包括private/public/protected/internal),你可以选择生成不同类型的代码(包括enum/class/struct/interface),当然也可以修改类文件的位置,你可以选择放在相同的项目中,也可以选择一个不同的项目,不仅如此,你还可以为类创建一个新文件,或者将类追加到另一个文件中。总之,此功能为你自定义提供了各种选项。


