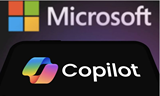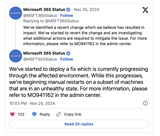5.观察测试运行失败
观察测试运行失败的重要性在于确认我们的测试代码不存在bug导致测试在任何情况下都是通过的。 在这个任务中,我们将会确认我们的测试用例的的确确运行失败了。
按CTRL+R,T以运行单元测试。测试用例将会运行但是失败,因为我们的活动的Greeting参数没有返回任何数据。

ShouldReturnGreetingwithName测试
6.使测试通过
现在我们知道我们的测试用例是工作的,我们需要做些最简单的工作让测试通过。
(1)我们需要删除WriteLine 活动,因为在控制台中输出数据不能使我们的测试通过,右击WriteLine 活动并选择Delete ( )。
(2)我们需要为Greeting赋值。首先,在工具栏中选择Primitives 组,拖放Assign活动到设计器中。

拖放Assign活动到设计器
(3)设置To属性为Greeting

在左边的输入框中输入Greeting
(4)我们可以在设计器上输入问候的表达式,由于我们的表达式更长,所以使用属性窗口。单击Value属性右边的按钮,弹出参数编辑器。

单击Value属性右边的按钮
(5)在参数编辑器中,你可以输入更长的表达式,包括VB的换行字符“_”。设置参数为"Hello " & UserName _& " from Workflow 4"

使用Assign活动为Greeting参数赋值
如果你是C#程序员,你可能不是很熟悉Visual Basic的语法。在Visual Basic的语法中,如果你需要将一个表达式跨行书写,你需要用下划线表示表达式在下移行中继续。
(6)按CTRL+SHIFT+B编译解决方案,应该编译通过。
7.验证
现在我们准备运行测试用例并观察我们的活动通过这个测试
(1)打开Test View窗口。在Test菜单中选择Windows并单击Test View ( )。
(2)在Test View窗口中,选择ShouldReturnGreetingWithName测试并单击Run Selection 按钮( )。

选择并运行ShouldReturnGreetingWithName测试
注意
由于Visual Studio 2010 Beta 2在运行测试时不会自动保存XAML文件。在运行测试前你必须手动编译你的解决方案,否则他将继续失败。
(3)验证测试通过。

测试通过