当您单击OK按钮之后,Visual Studio会启动一个向导界面,我们可以在此为云服务项目添加其角色。

添加的每个角色都会在Visual Studio Solution Explorer中创建一个单独的项目文件。在单击OK按钮之前,我们可以通过角色名称右边的画笔图标来给角色重新命名。当我们具有多个执行不同功能的Web或者Worker角色的时候,这一功能非常有用。
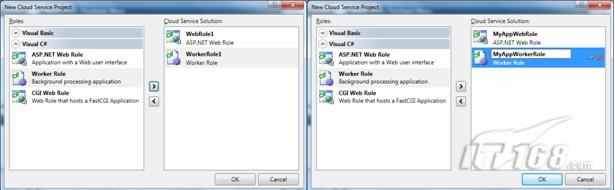
图2 云服务角色的创建和命名
单击OK按钮关闭向导。在Solution Explorer窗口中,您会发现,除了在向导中添加的两个角色项目外,还有三个与该云服务有关的项目。实际上,每个云服务都会带有这些附加的项目,它们存放了ServiceDefinition和ServiceConfirmation文件。这些文件控制着每一角色和Azure Storage配置启动的Azure实例的数量。
因为我们将要使用Azure Table和Queue存储器打开ServiceDefinition和ServiceConfirmation文件,并为相应的文件添加下列内容。
ServiceDefinition.csdef
ServiceConfiguration.cscfg
开发期间,AccountName和AccountSharedKey的值一直保持如上所示(当使用该开发环境的时候,您必须使用其名称和键)。这允许您在Azure Storage中访问和储藏数据的时候测试您的标识代码。
这里显示的端点的值是用于开发阶段的。为了检验我们的开发阶段的Azure存储端点,可以在系统托盘中打开Development Storage 管理窗口来调试应用程序。 如果这是您第一次启动Development Storage的话,Table 服务将被关闭,因为开发阶段的存储表尚未创建。我们将在后面介绍如何创建它们。
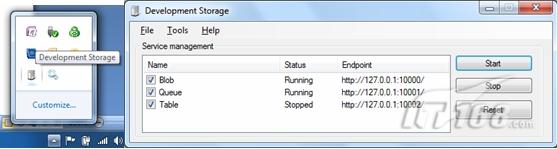
图3 Development Storage的首次运行
在Default.aspx中添加两个文字框和一个按钮用来收集两个值,同时还提供一个显示检索键的标签。然后,再添加一个文本框和按钮来检索计算结果,以及一个显示计算结果的标签。同时为每个按钮创建相应的单击事件处理程序。图4展示了所有的控件的布局及有关的标签。
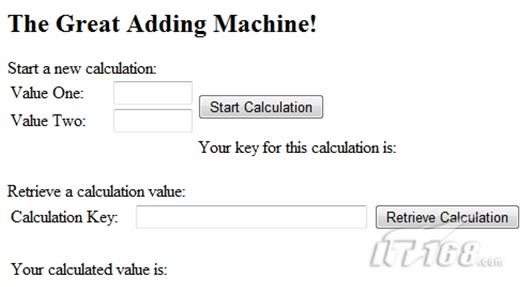
图4 ASP.NET控件
现在,我们已经完成了应用程序的初始设置,并给它配置了Azure Storage帐号信息,以及一个用户界面。下面,我们介绍如何使用Azure Storage,以及在各种云服务角色中进行交互。


