(17)这将在脚注中位于LineTotal字段的下部自动添加summary字段。注意,你可以需要调整一个组脚注的高度,使之看起来更美观一些。
(18)右键单击此字段并选择“Format Object”。单击选项卡“Font”把字形样式更改为Regular(常规)。再单击选项卡“Number”并勾选“Display Currency Symbol”选项。最后,单击“OK”按钮。
(19)按住Ctrl键依次点选summary字段和LineTotal字段,设置相同的大小和右对齐。
(20)右键单击summary字段的左侧,插入一个文本对象。将文本更改为“小计:”和右对齐,它充当summary字段的标签。
(21)现在添加税字段。展开字段管理器中的数据库字段节点,展开SalesOrderHeader表。拖动Tax字段到位于LineTotal摘要字段下方的组页脚处。
(22)右键单击Tax字段左侧,插入一个文本对象。将文本更改为“税:”和右对齐。
(23)拖动SalesOrderHeader.Freight字段到Tax字段的下方。
(24)右键单击运费字段左侧,插入一个文本对象。将文本更改为“运费:”和右对齐。
(25)按住Ctrl键依次点选summary字段,tax字段和Freight字段,使它们都具有相同的大小和右侧对齐。
(26)现在,你必须创造一个求发票总计的公式。右键单击字段管理器中的公式字段节点。从弹出式菜单中选择“New…”并输入名称InvoiceTotal。单击“Use Editor”按钮。
(27)输入下面的公式。此公式的作用是示分类汇总,税收和运费数据三项的和。
源码清单1
{SalesOrderHeader.TaxAmt} + {SalesOrderHeader.Freight}
(28)单击公式编辑器左上角的“Save and close”按钮。
(29)拖动InvoiceTotal公式字段到运费(Freight)字段下面的组页脚处。使这个字段与字段同样的尺寸,最后使它们的右边缘对齐。
(30)因为这是一个汇总字段,所以我们在这个字段的上面加一条单实线,在下面加一条双实线。为此,请右键点击InvoiceTotal字段,然后从弹出菜单中选择“Format Object”。
(31)单击“Border”选项卡,并设置上边框线样式为单实线(Single),设置底线样式为双实线(Double),单击确定。
(32)现在,在InvoiceTotal的左边插入一个标签。右键单击InvoiceTotal字段的左边并选择“Insert—Text Object”。将文本更改为“发票总计:”和右对齐方式。
注意,在本文示例中,我们几乎没有使用到报表的页眉和页脚节,因此,你完全可以对之进行压缩。压缩方法很简单。例如要压缩报表的页眉,只需右键单击这些节,然后从弹出菜单中选择“Suppress (No Drill-Down)”即可。
二、创建报表的页脚部分
设计报表的最后一步是把页码添加到页脚节。为此,需遵循如下步骤:
(1)右键单击页面页脚节(Page Footer)。然后,从弹出菜单中选择“Insert”—“Special Field”—“Page N of M”。
(2)把相应字段投放到报表的页脚节处。
(3)把字段的宽度调整为整个页面的宽度。
(4)右键单击上面字段,然后从弹出菜单中选择“Format Object”,设置水平对齐方式为居中对齐。
如果你此时预览报表,你应该注意到,在每次SaleOrderNumber变化时页码都被重置为1(如图5所示)。
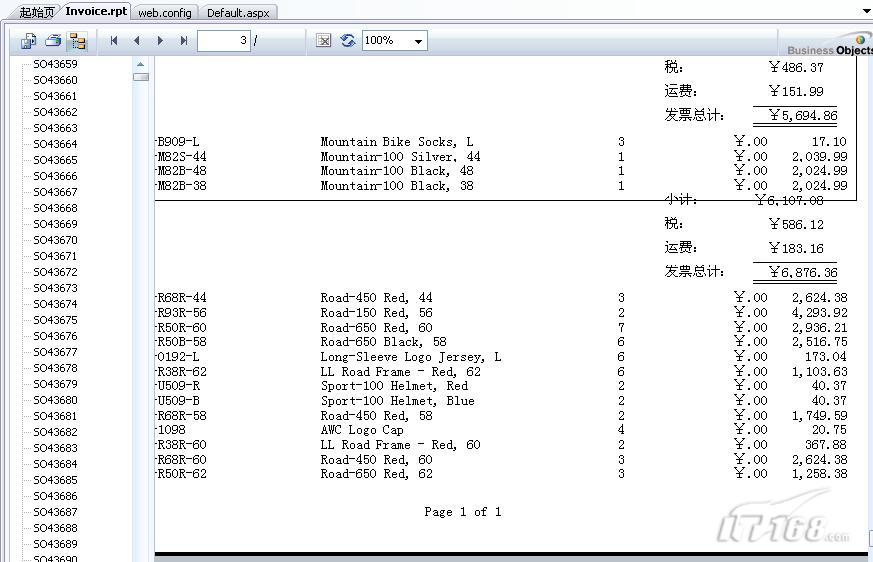
图5 预览页码显示形式
下面,我们来讨论如何在一张ASP.NET页面中集成水晶报表数据。


