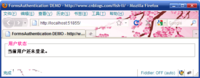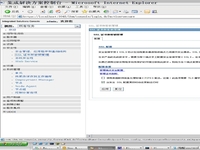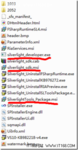【IT168 专稿】 当我们成功创建一个WebSphere Commerce的实例后,如果我们的Web Server端采用的是IIS7,那我们需要手工配置IIS7跟WebSphere Commerce连接,以便于IIS7 的plugin能够跟WebSphere Commerce通讯。如果我们用的是64位的Windows 2008,那么对应的IIS7自然也是64位的,下面的解决方案就是如何在64位的IIS7上配置32位的plug-in,进而与我们的WebSphere Commerce通讯。
此方案同样适用于移植先前版本的WebSphere Commerce到当前最新的WebSphere Commerce。当完成一个WebSphere Commerce的数据库和实例的移植后,同样,WebServer IIS也可以采用类似的步骤来手工配置。比如,从IIS6移植到IIS7。
实验环境
Windows 2008(64位)、IIS7(64位)、IIS7 plug-ins(32位);
WebSphere Application Server(32位);
支持IIS7的WebSphere CommerceServer版本,比如70。
配置步骤
步骤一:在Windows 2008(64位)系统上安装IIS7(64位)
须注意的是这里需要连同安装IIS6管理兼容组件,默认情况下IIS6的管理兼容组件是不会被安装的。
a.启动Windows 2008上的服务器管理器。
b.点击开始(Start) > 管理工具(Administrative Tools) > 服务器管理器( Server Managers)。
c.点击动作(Action) > 添加角色(Add Roles),选择Web Server(IIS) 角色。(图1)
d.完成之后,点击增加特性(Add Feature),选择IIS相关的特性,完成IIS7的安装。(图2)


步骤二:按照相关的安装文档,安装好WebSphere AppServer70(32bit)、IIS7 plug-ins(32bit),以及WebSphere CommerceServer70。
步骤三:配置IIS 7.0(64位)与IIS7.0 plug-in(32位)的通讯。
IIS7.0的plug-in for IIS分32位与64位,这里我们仅仅讨论32位的plug in。
a.打开IIS7的管理控制台。
b.在连接页属性(connection page)里,展开站点(site),选择Web站点。
c.动作属性(action page)里面,点击基本设置(Basic settings),右键单击应用程序连接池(applicaiton pool),然后选择高级设置(Advanced Settings). 设置32位应用程序的属性(Applications property )为真(Ture)(图3)。

步骤四:配置IIS7 plug-ins(32bit)端口与WebSphere CommerceServer70通讯。
a.打开IIS管理器(Internet Information Services (IIS) Manager)。
b.展开主机名(hostname)、Web站点(Websites)、默认站点(default Website)。确保默认站点下面已经存在Plug-ins。
c.右击默认站点(default Website),选择服务器组件(Server Components)。选择ISAPI filters 属性,添加。
d.输入iisWASPlugin作为filter Name,可执行域(executable field )浏览到plugins安装目录下的IIS_webserver1\iisWASPlugin_http.dll动态库。
e.点击应用。
f.在Web Sites属性里面点击编辑,选择绑定(Bindings)。
g.选择multiple identities section点击增加,增加non-SSL port 5432。点击确定。
h.在multiple SSL certificate增加下面几个SSL ports:8000,8002,8004,8006和5433。点击确定来应用这些设置(图4)。

注意:这些端口应该跟WebSphere Commerce创建实例(instance)时候的一致。
i.当你创建好一个实例(instance),或者移植好一个实例(instance),就可以打开一个DOS命令窗口并且运行下面的命令:
cscript.exe WC_installdir/config/deployment/webserverconfig/ IIS/addCommerceAliases.js
例如:*******************************************************************************************************
C:\Users\Administrator>cscript.exe "C:\IBM\WebSphere\Commerc
eServer70\config\deployment\webserverconfig\IIS\addCommerceAliases.js"
Microsoft (R) Windows Script. Host Version 5.7
Copyright (C) Microsoft Corporation. All rights reserved.
C:\Users\Administrator>
*******************************************************************************************************
注意:执行此步骤前,你需要向SSL认证中心申请好SSL证书以支持SSL通讯。此处不讨论如何申请SSL证书。具体请参阅相关文档。
完成以上步骤后,重新启动IIS Admin服务,启动Web Site。
打开一个浏览器(IE7.0),输入下面的URL来测试这些端口是否配置成功。
-http://IISWebServer_hostname
-http://IISWebServer_hostname:8007
-https://IISWebServer_hostname
-https://IISWebServer_hostname:8000
-https://IISWebServer_hostname:8002
-https://IISWebServer_hostname:8004
-https://IISWebServer_hostname:8006
完成这些步骤,启动WebSphere Commerce实例(instance),连接一下Commerce的控制台,就可以测试plugin与WebSphere Commerce的连同性了。具体启动WebSphere Commerce实例(instance)可以参照相关文档。