第5步 安装完成 单击finish。
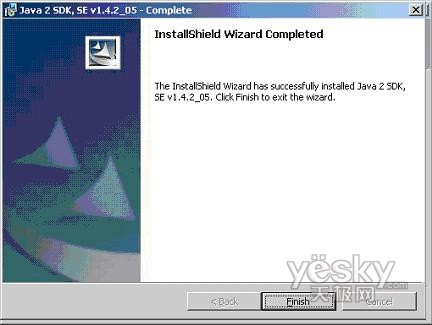
图7 j2SE安装界面5

图8 j2SE安装之后的目录结构
第6步 安装Tomcat 5.0,首先进入欢迎界面,单击Next。
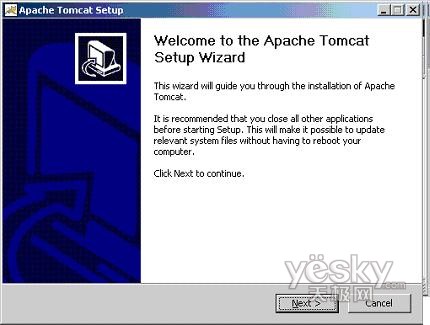
图9 Tomcat 安装界面1
第7步 接受相关协议条款,然后选择Next
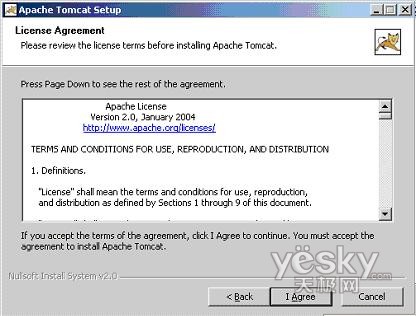
图10 Tomcat 安装界面2
第8步 选择完全安装Full,然后选择Next
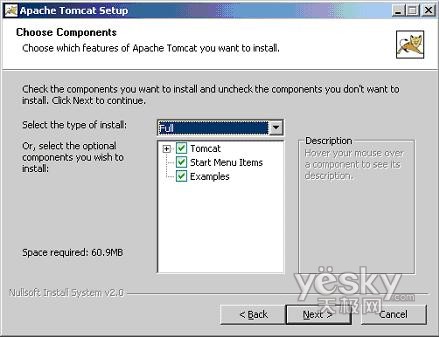
图11 Tomcat 安装界面3
第9步 确定安装目录,这里我们确定为C:Tomcat 5.0,然后选择Next
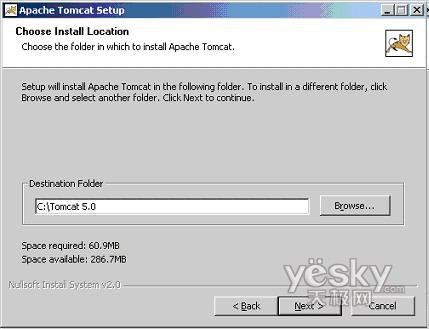
图12 Tomcat 安装界面4
第10步 确定Web服务器管理员的用户名和密码以及默认的端口,,然后选择Next
用户名 admin
密码 123 (要记住该密码用于对服务器的各种管理)
默认端口 8080
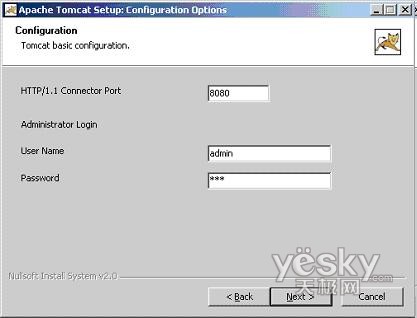
图13 Tomcat 安装界面5
第11步 确定java虚拟机的所在路径,,然后选择Next
路径 C:\j2sdk1.4.2_05 (和我们之前安装JDK的路径要一致)
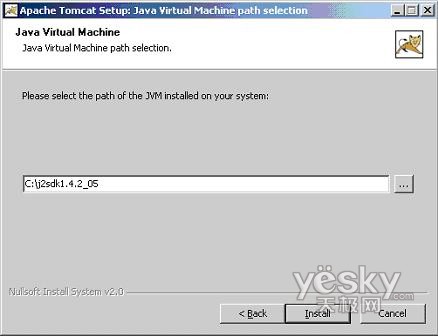
图14 Tomcat 安装界面6
第12步 系统自动拷贝文件。
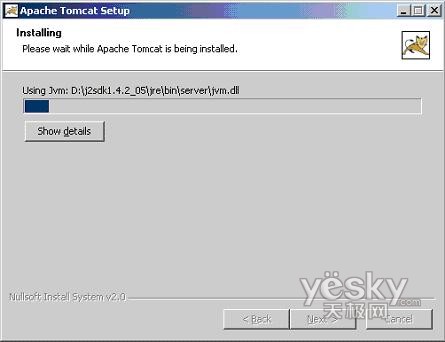
图15 Tomcat 安装界面7
第13步 安装完成,系统提示是否马上运行,单击Finish,我们会在屏幕的右下角看到Tomcat 5.0的小图标。
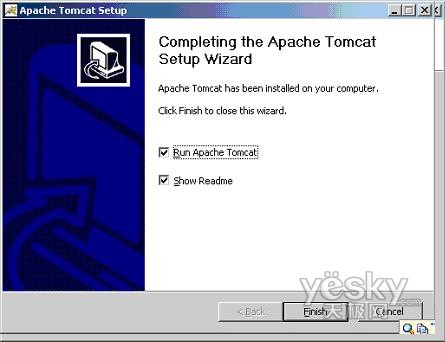
图16 Tomcat 安装界面7


