【IT168 专稿】列位看官看清楚了,本回的标题是“一夫多器”,而不是“一夫多妻”啊。一字之差,犯的错误可就大了。
不用讳言,在很久很久以前,“一夫多妻”是每个中国男人的梦想。时光流转,到了21世纪的今天,恐怕已经很少有人怀着这种不切实际的幻想了。人的欲望总是这样,在某方面无法得到满足,必然在另外的方面寻求补偿。本回我们不说别的,单说这VS2010 CTP对多显示器的支持,以满足我们对“一夫多器”的幻想。
第一篇:Visual Studio 2010 下一个Visual Studio 6.0
第二篇:Visual Studio 2010 的自定义开始页
第四篇:Visual Studio 2010中的调用继承树
第五篇:C# 4.0中的动态类型和动态编程
第六篇:使用Visual Studio 2010的特性支持TDD
第七篇:Visual Studio 2010特性支持Office
第八篇:Visual Studio 2010的Quick Search特性
第九篇:Visual Studio 2010中的C++0x新特性
第十篇:Visual Studio 2010中的C++ IDE增强
第十一篇:使用Visual C++ 2010创建Ribbon界面
第十二篇:Visual C++ 2010创建Ribbon界面(下)
第十三篇:Visual Studio 2010与VS2008全面比较
相信大家都看过科幻电影中那些黑客们的屏幕装备:中间一个大屏幕,绿色的代码不断翻滚,一会排成个“高”字,一会排成个“手”字。主屏幕旁边还有几个小显示器,显示着来自各个方向的信息,为了让观众看的比较明白,常常会有一个进度条,显示着下载或者破解的进度。这样的装备是不是看起来很酷呢?实际上,这只是电影为了好看,增加电影的娱乐性而故意这样设计的。但是作为现实世界中的程序员,我相信大家或多或少地都有着这种“一夫多器”的梦想。

图1 黑客们的多显示器
随着现代应用程序规模越来越大,开发工具越来越复杂,需要同时处理的信息也越来越多,多显示器已经成为我们开发工作的实际需要了。常常我们希望能够一边编写代码,一边能够直观地看到界面的变化,同时我们还想开着搜索引擎查找资料等等。面对这么复杂的应用,如果我们只有一个显示器,我们就需要在各个窗口之间切换,这无疑会影响开发的效率。如果我们可以拥有多个显示器,我们就可以在桌面上放置更多的窗口,这些工作就可以真正的同步进行了。减少窗口的切换,无形中会提高我们的开发效率。
另外,因为显示器成本的降低,使得一个程序员配备多个显示器成为一种现实的可能。

图2 多显示器带来更加宽广的视野
所以,现在越来越多的程序员开始拥有两台甚至多台显示器。程序员们的默认装备,由原来的主机+显示器开始逐渐变为笔记本+显示器。这样,一个程序员比较可以使用笔记本的小屏幕,还可以使用独立的一个较大尺寸的显示器,极大地方便了开发工作。正是为了适应这种趋势,Visual Studio 2010添加了对多显示器的支持。
在多显示器环境下,我们可以把VS2010中的多个窗口布置在不同的屏幕上。比如我们可以将代码编辑器放置在主显示器中,将输出窗口,类图窗口,代码定义窗口等等提供辅助信息的窗口放置在副显示器中,这样我们就可以在主窗口中编辑代码,同时有需要的时候,可以及时地从辅助窗口中得到一些有用的辅助信息。可以想象,多显示器可以极大的提高我们的开发效率。(当然当然,我们也可以用主屏幕来编辑代码,副屏幕来播放美国大片,工作娱乐两不误啊:)
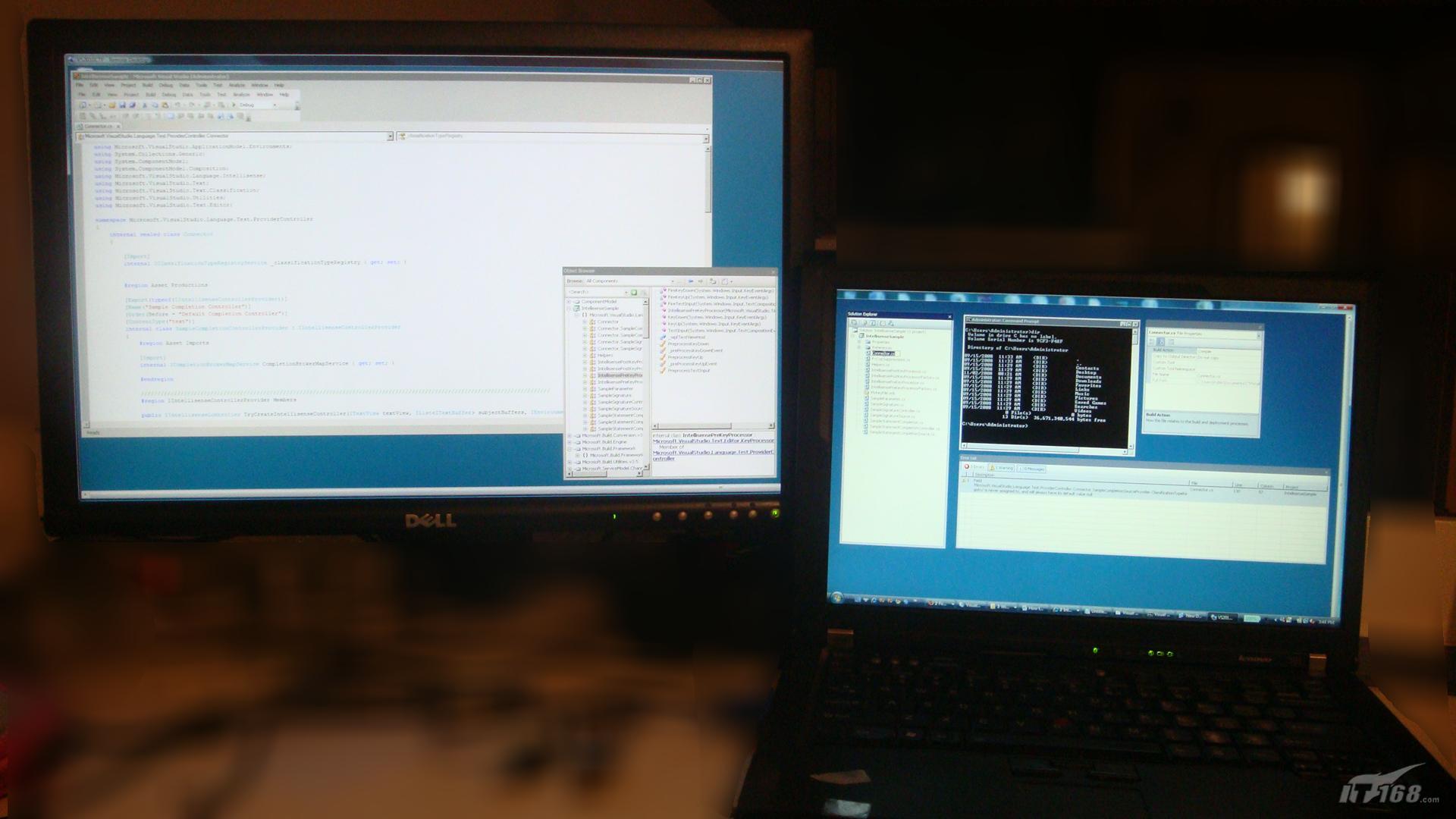
图3 多显示器下的VS2010
在Visual Studio 2010中,微软使用Windows Presentation Foundation (WPF)重新打造了IDE。得益于WPF的强大功能,除了能够很好地支持多显示器外,VS2010的IDE同时还具备了很多很酷的功能,下面我们就来做一个简单的介绍:
1. 启用WPF Shell
因为WPF Shell这部分功能还正在开发之中,所以即使是作为技术预览的CTP版本,默认情况下WPF Shell的功能也是关闭的,我们必须通过修改注册表来启用WPF Shell。
在注册表中添加如下注册表键值:
HKEY_CURRENT_USER\Software\Microsoft\VisualStudio\10.0\General\EnableWPFShell (REG_DWORD) = 1
但Visual Studio启动的时候,它会检查这个注册表键值,如果为1,则启用WPF Shell。
2. 浮动窗口
为了体验VS2010中基于WPF的新IDE,我们新创建一个Visual C#项目,选择“Windows Forms Application”作为项目模板。项目创建完成后,我们在解决方案浏览器(Solution Explorer)中找到Form.cs,然后右键单击这个文件,在弹出的上下文菜单中我们选择“View Code”打开代码编辑器。我们可以通过拖拽代码编辑器的标题栏,将代码编辑器拖动到合适的位置,在同一个屏幕中同时显示窗体编辑器和代码编辑器。
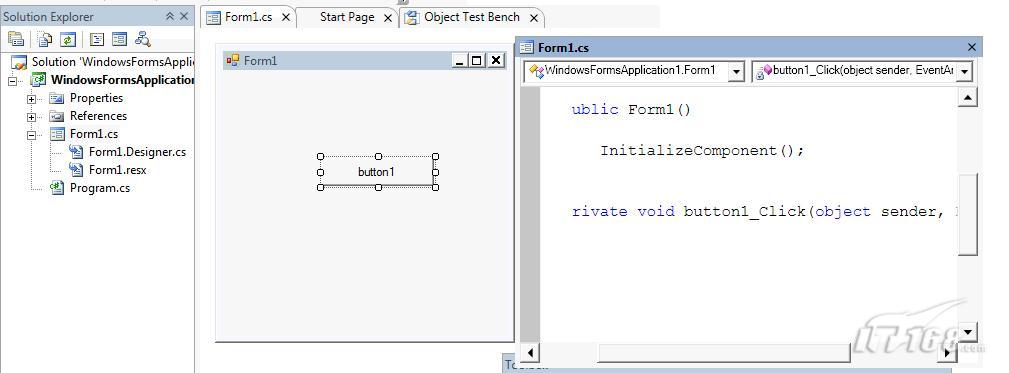
图4 同时显示的窗体编辑器和代码编辑器
3. 多窗口即时更新
在VS2010中,多个相关联的窗口不仅能够同时显示,还能够实现多个窗口的即时更新。比如我们在窗体编辑器中对这个窗体Form1进行编辑的时候,可以同时看到Form1.cs和Form1.Designer.cs这两个相关的代码文件的即时更新。我们在窗体编辑器中对窗体的修改,都能够即时的反应到代码文件中。比如我们在窗体上添加一个按钮控件,我们就能够同时看到Form1.Designer.cs中添加了相应的代码;当我们双击这个按钮控件,就可以看到Form1.cs中添加了相应的单击事件函数。
4. 代码编辑器的无级缩放
由于使用了WPF,VS2010可以实现代码编辑器的无级缩放。我们可以按住Ctrl键,然后使用鼠标滚轮对代码编辑器进行缩放。这种缩放的方式,相对于以前那种通过修改字体字号来改变代码文字大小的方式,方便了很多,操作起来更加人性化。代码缩放的功能虽然简单,但是非常实用:但代码较长的时候,我们可以通过缩放代码,对代码快速的定位,找到需要编辑的位置。
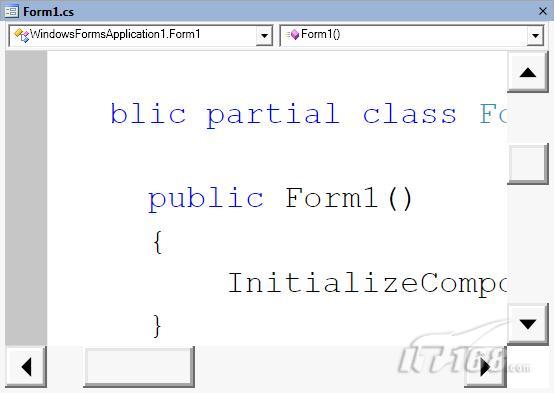
图5 放大后的代码窗口
5. 清新的代码选择
在VS2010中,它充分地利用WPF在UI上的优势,其中经过美化的代码选择就是一个很好的例子。在VS2010中,代码的选择不再是一整片的反色显示,而是非常漂亮的半透明渐变显示,让整个代码选择非常清新自然,同时也更加醒目。
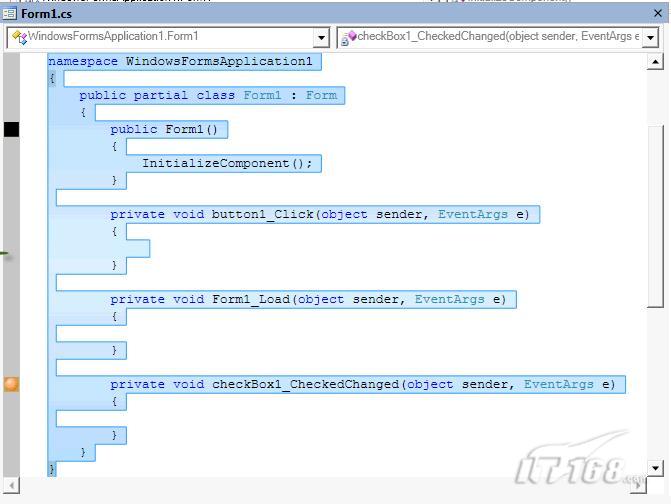
图6 清新的代码选择
总体而言,除了WPF Shell未完工的部分图标、菜单显得很“丑陋”之外,整个VS 2010的IDE使用起来非常“舒服”。让人觉得使用VS2010做开发是一种享受。


