【IT168专稿】了解office 2010产品的开发进度是通过微软的官方网站,拿到虚拟机的时候还是很激动的。
这次微软推出的SharePoint 2010体验是一个8G的虚拟机,这个虚拟机要跑在Windows 2008 R2的hyper-v上,需要先安装虚拟机。说起来微软的SharePoint部署,在WSS 3 时代就有一个很笼统的说法,就是所谓能安装上BizTalk的都是高级专家,能部署好WSS的都是中级专家。由此可见部署SharePoint是一件怎么样的工作。不过值得庆幸的是,这次的应用体验感觉还好。
这里面提一下,SharePoint 2010和之前的MOSS有所不同,MOSS的基础框架是WSS3.0而这个名字不会在SharePoint 2010中出现了, SharePoint 2010里面将WSS改名为:SharePoint Foundation 2010。
目前,SharePoint 2010支持的系统不再是只能安装在Server产品上的了,目前还支持安装在Windows 7上,当然你的Windows 7需要安装IIS 作为支撑。
作为office 2010中最重量级的组件,SharePoint具有大量值得我们期待的功能,接下来就带着广大读者揭开他的神秘面纱。目前可以通过使用windows 2008的hyper-v技术体验一下整个服务 。
整个虚拟机共8G,包括以下内容:
Windows Server 2008 SP2 Standard Edition x64
Microsoft SQL Server 2008 SP1 + CU2 Enterprise Edition with Analysis, Notification, and Reporting Services
Microsoft Office Communication Server 2007 R2
Visual Studio 2010 Beta 2 Ultimate Edition
Microsoft SharePoint Server 2010 Enterprise Edition Beta
解压缩之后的虚拟机大概13G左右,请有需要的朋友做好准备。如果不考虑使用虚拟机,也可以自己安装,4月24日刚刚发布的RTM版本。
这个环境主要是需要一个域控制服务器和一个Sharepoint服务器,由于要提供Web服务,这个Sharepoint服务器需要安装IIS服务、文件服务器等角色,而域控的作用也非常大,因为Sharepoint服务一般需要和其他服务如Outlook、OCS等整合,需要一个统一的帐号,因此必须在域的活动目录中建立用户的帐号,并且Sharepoint的内容定向功能的实现也要求其需要特别加强用户权限控制,而这些用户就来自于活动目录中的帐号。
SharePoint平台的搭建还需要有后台的数据库支持,因此我们还需要一个数据库服务器,并且,最新的Office SharePoint Server 2010将只有64位版本,因此其所使用的数据库必须是64位版本的 SQL Server 2008或者64位SQL Server 2005,而Sharepoint服务器所使用操作系统则必须是Windows Server 2008或者是Windows Server 2008 R2。数据库服务器和Sharepoint服务器必须加入域中。
1.安装SharePoint Server 2010软件
安装界面
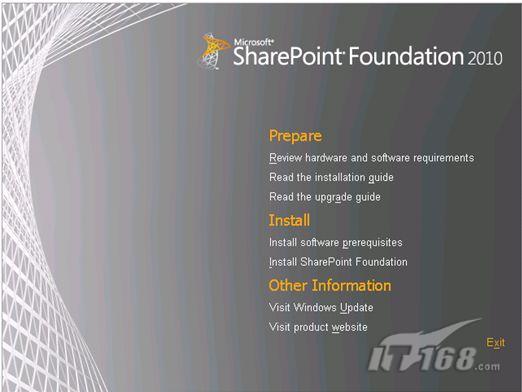
点击Install Software Prerequisites 安装先决条件软件
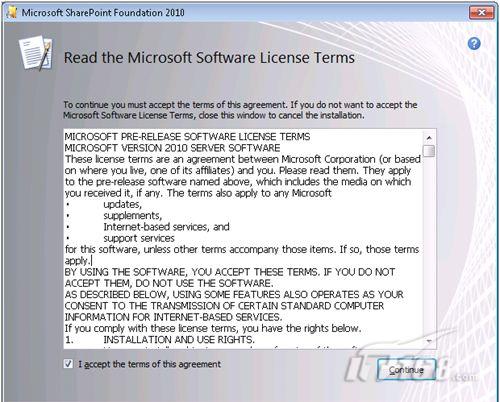
点击 Install SharePoint Foundation 启动SharePoint Foundation安装界面
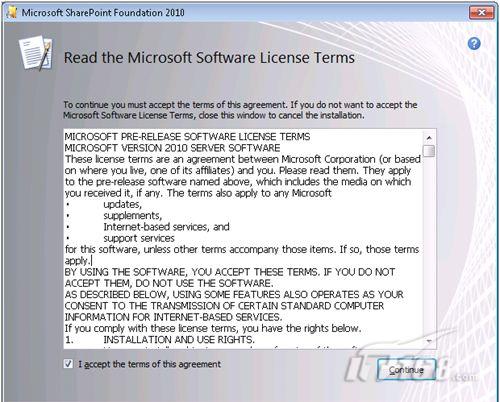
因为安装的机器上已经安装了SharePoint Service 3.0,所以进入Upgrade 界面
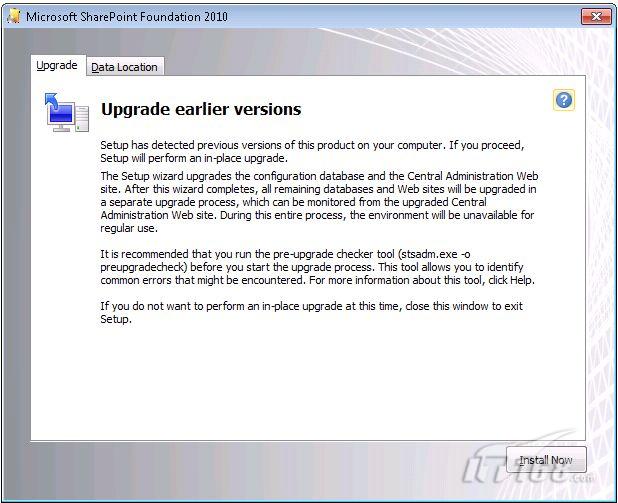
点击 Install Now 开始安装
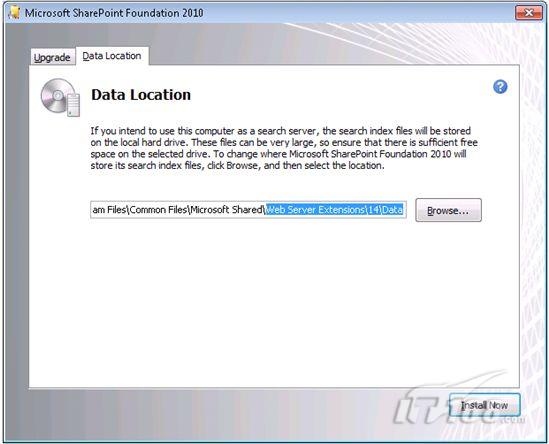
开始安装
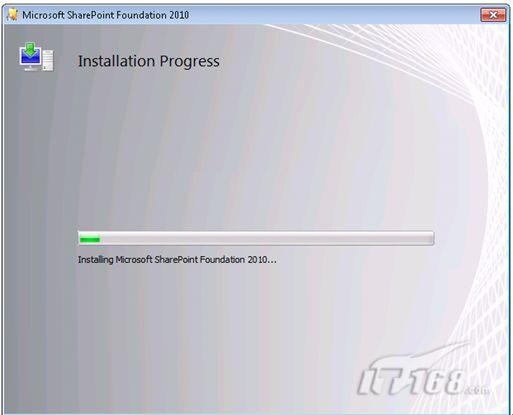
安装完成,提示运行配置向导
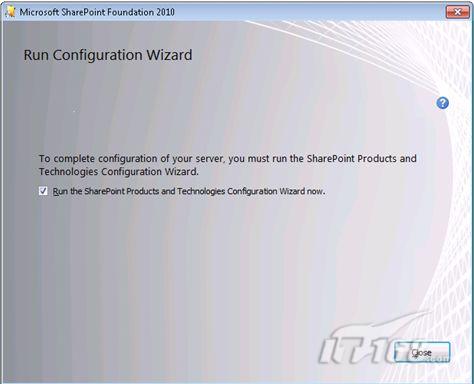
点击Close按钮关闭安装窗口,进入配置向导窗口
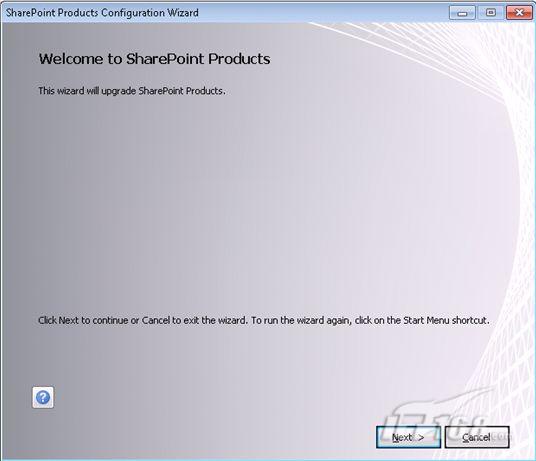
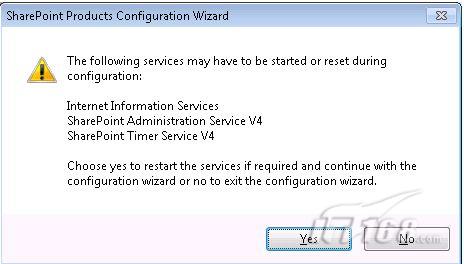
进入SharePoint 2010 Farm Security Settings 服务器场安全配置,
输入一个新的密码,此密码为加入服务器场时的安全密码[Password01!]
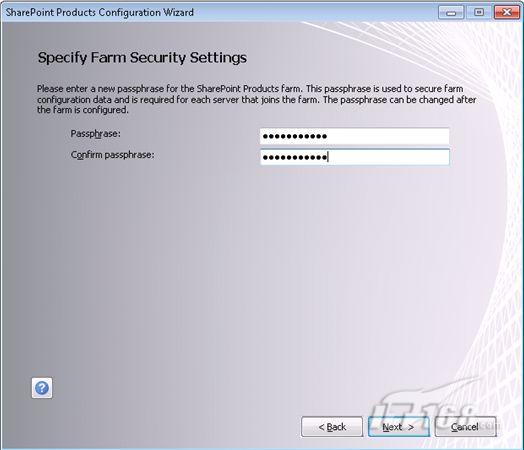
点击Next进入Visual Upgrade 界面,在此可以选择是否立即将WSS3.0的站点升级成2010的样式
这里是默认选择,可以在Upgrade完成之后进入站点进行设置,点击Next进入Completing Ward
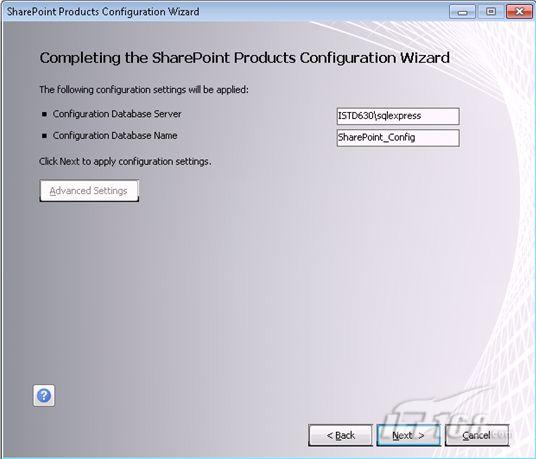
SharePoint 2010的新改进
在这里要提示的一点是,用户需要在安装SharePoint之前选择好自己的数据库系统,显然目前Sql 2008是比较好的选择。如果没有在安装SharePoint2010之前安装好Sql的话,安装会无法完成,这一点和以前版本使用MSDE来进行桌面数据库的替代方案有所不同,希望广大使用者注意。
这次SharePoint 2010 包含 SharePoint Foundation Server 2010 和 SharePoint Server 2010(包含Foundation Server),两款东西分别对应了之前的WSS3.0 和 MOSS,比起之前的版本,这次有了较大的升级,首先是不支持32位的机器了,这让很多SharePoint的粉丝拒绝门外了,首先是机器,机器要是64位的,还有就是要安装64位的操作系统,64位Windows 7 或Windows Server 2008/R2,接着是界面升级,安装、部署、配置向导、管理中心、站点等都有很大变化,部署向导中对创建服务器场和添加到服务器场做了安全限制,需要输入密码才可以创建服务器场或添加到服务器场,且必须是强密码,再者就是服务,增加了很多服务,如:Visio Service、Word Service 等等,还有个胖客户端叫SharePoint Workspace,不多说了,先贴几张截屏吧。
管理中心:
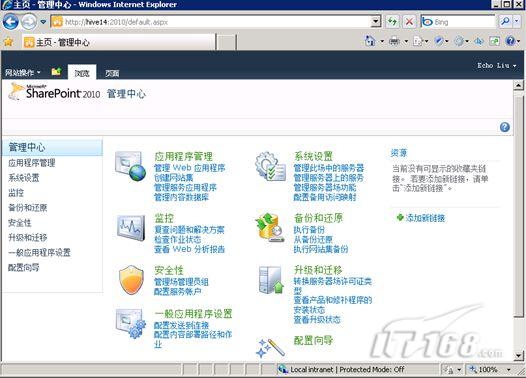
在管理中心可以看到配置向导,部署完成之后第一次登陆管理中心,会进入配置向导
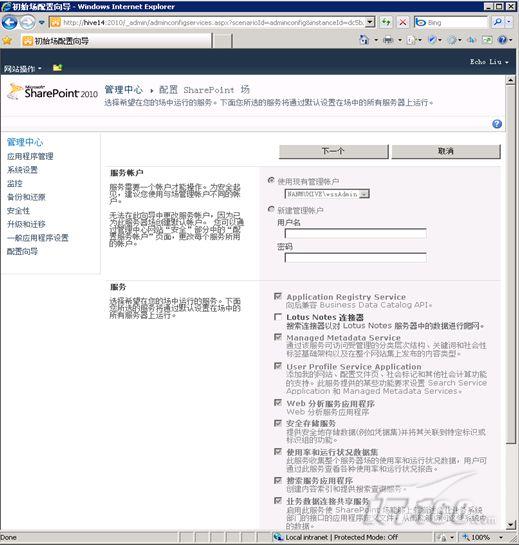
在配置向导中可以看到SharePoint 2010有Lotus Notes连接器,可以搜索Lotus服务器中的数据;
有了配置向导,2010的配置比起MOSS来简单了很多,而且界面的风格比较像Windows 7 的控制面板:
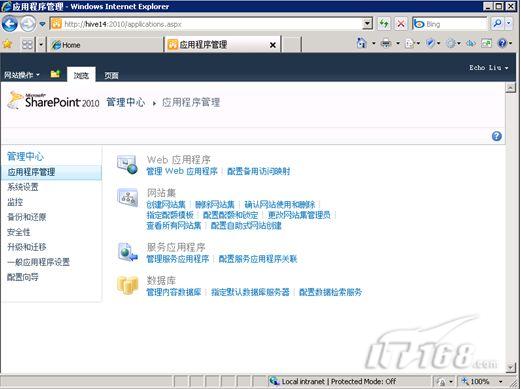
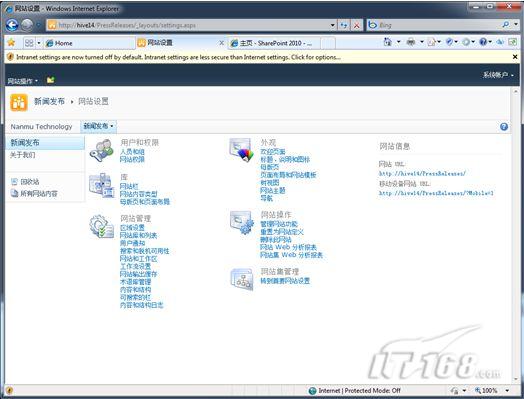
我创建网站集的时候选择了发布栏中的发布门户
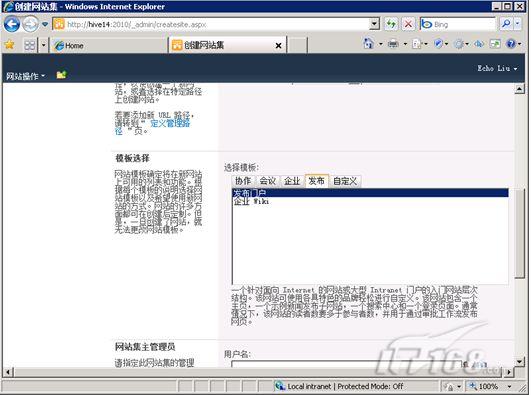
网站主题的选择:选择好网站主题之后,还可以i对颜色、字体等进行设置,
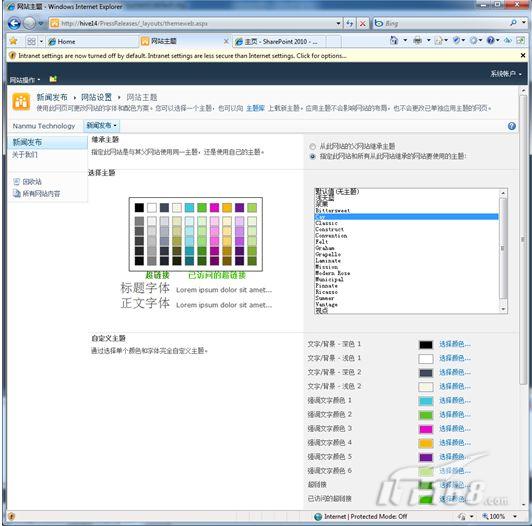
发布好的网站:
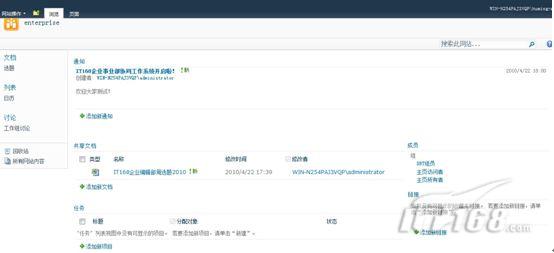
离线同步SharePoint网站的文档和数据
为了迎合广大开用户sharepoint提供了一个全新的客户端程序增加了SharePoint Workspace 2010。这是一个SharePoint 2010的“客户端”程序,可以用来离线同步SharePoint网站的文档和数据。
在SharePoint网站的“网站操作”菜单中,有一个“同步到SharePoint工作去”菜单项:
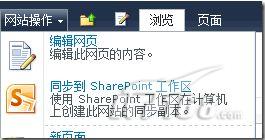
文档库的Ribbon菜单中也同样有这样一个菜单项:
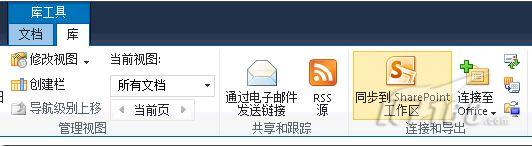
点击这个“同步到SharePoint工作区”,就会自动启动客户端的SharePoint Workspace:

当然,我们可以仅仅将所需要的网站内容同步到本地:
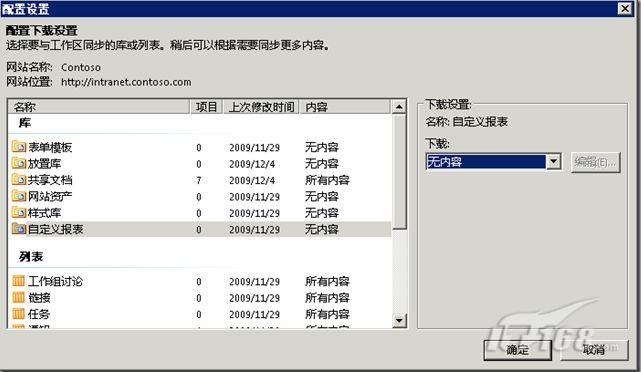
配置完成了同步之后,在SharePoint Workspace中就能看到与SharePoint网站同名的工作区:
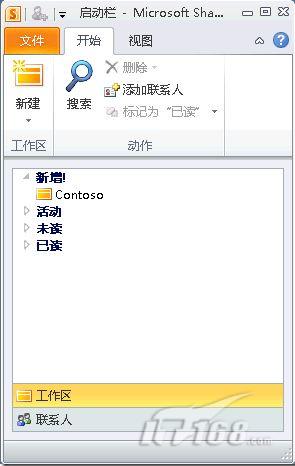
打开这个工作区,我们就可以看到同步到本地的所有SharePoint数据了:
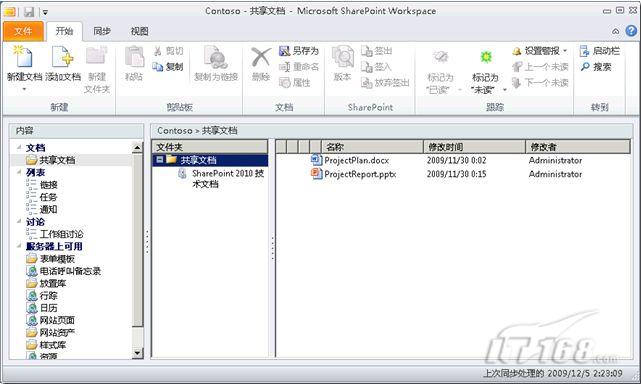
可以看到,我们通过SharePoint Workspace,基本上可以完成绝大部分对SharePoint网站数据的操作。比如,对于文档库,我们同样可以在SharePoint Workspace中进行新建、上载、签入/签出、搜索等等操作。当然,对文档的查看和编辑更是没有问题。

操作列表中的列表项,也同样没有问题。比如,为“任务”列表新增一个列表项:
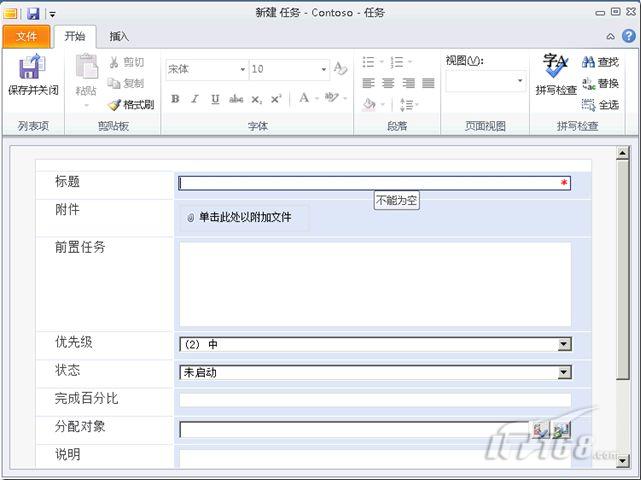
列表中定义的视图,同样也能在SharePoint Workspace中得到体现:
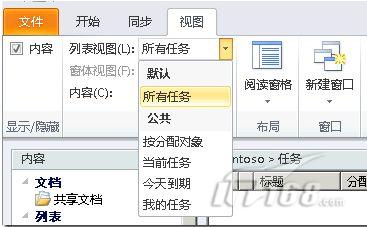
在SharePoint Workspace中对网站数据进行了修改之后,可以通过“同步”按钮将数据同步回SharePoint服务器。
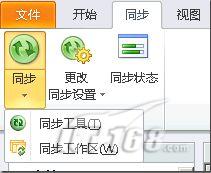
有了SharePoint Workspace,用户能够更加方便的使用SharePoint。用户可以将SharePoint网站的数据同步到自己的笔记本电脑上,这样即使下班回家,也能通过SharePoint Workspace访问和编辑SharePoint网站上的数据,第二天回到办公室,连接上网络之后,再将更改同步回SharePoint服务器。
另外一个应用场景是可以更方便的发布信息。如果一个用户每天都需要向SharePoint网站的某个列表中发布数据,例如,向“通知”列表发布新的部门通知,有了SharePoint Workspace,用户不必在浏览器中打开SharePoint网站,而是可以直接在SharePoint Workspace中向“通知”列表中添加新的数据,然后再将这些数据同步到SharePoint网站。
文档集的功能一如既往的保存下来,且略有增强
有时候,我们会有一组关联度很高的文档,它们都是属于某个主题,或通常互相引用。比如,关于某个项目的一组Word文档,或是TechEd会议的所有SharePoint相关的幻灯片文档。对于这样一组关联度很高的文档,在SharePoint 2007中,我们要么将它们放在一个单独的文件夹中,要么单独创建一个文档库存放它们。SharePoint 2010增加了一个新特性:文档集,就是用来专门管理一组关联度很高的文档。
首先,在网站集的功能管理中,激活“文档集”功能:

然后,为希望使用文档集功能的文档库,添加上“文档集”内容类型:
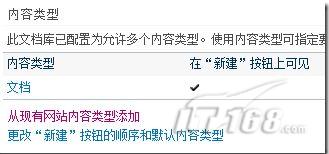
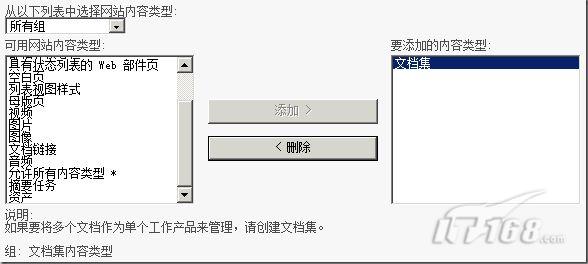
然后在这个文档库的“新建文档”菜单中,就会增加“文档集”选项:
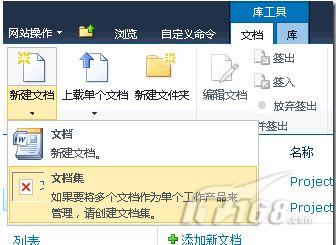
在新建文档集的窗口中,输入文档集的信息:
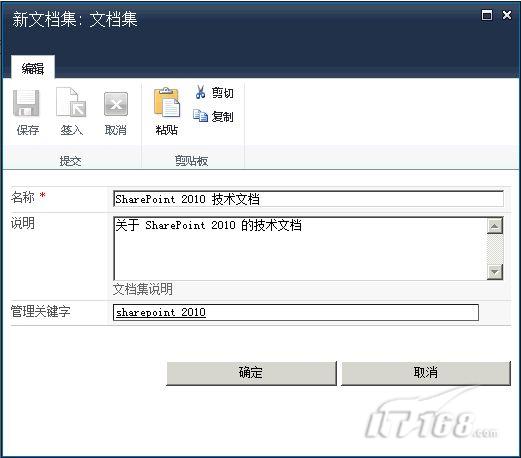
文档集被创建之后,会有一个专门的文档集页面,来让用户查看和管理这个文档集:
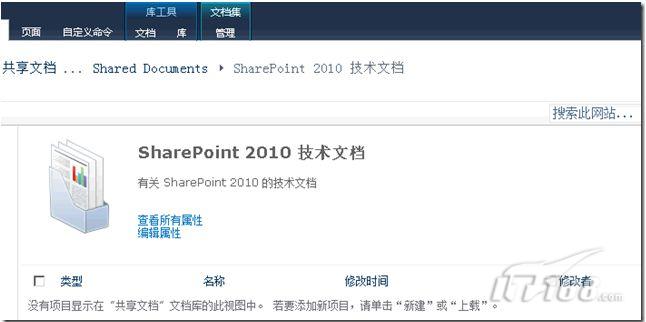
对一个文档集,我们可以对它进行相应的管理,包括为它设置单独的权限、为它附加工作流等等:
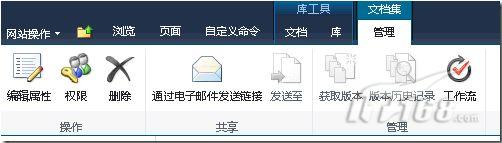
我们为文档集上载一组文档:
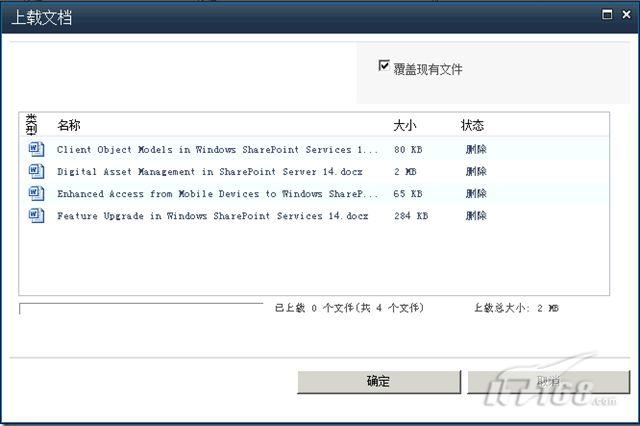
在文档库的视图中,一个文档集显示成一个项目(虽然它里面实际包含了多个子文档):

当使用搜索功能的时候,文档集中的文档可以被直接搜索到,同时文档集本身也会被包含在搜索结果中:
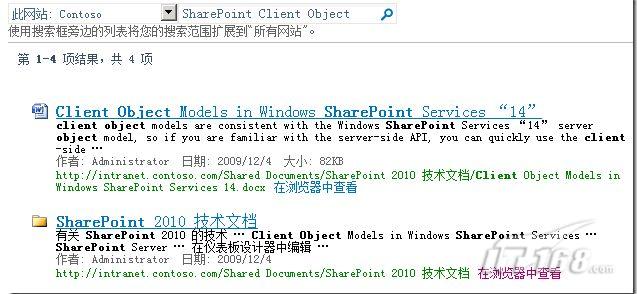
整个office2007开始引入了一种新的用户界面体验格式Robbin,现在visual studio 2010还可以开发这样的应用,我们的SharePoint也使用了这种文档格式
使用过Office 2007的同学一定知道,Office 2007引入了一种全新的界面模式:Ribbon。在SharePoint 2010中,界面风格也将使用类似的Ribbon界面。Ribbon界面所显示的菜单和选项,将随着用户所在的页面以及用户当前可以进行的操作,而动态的进行调整。
下图是使用“Team Site”模板所创建出来的一个SharePoint 2010网站的首页:
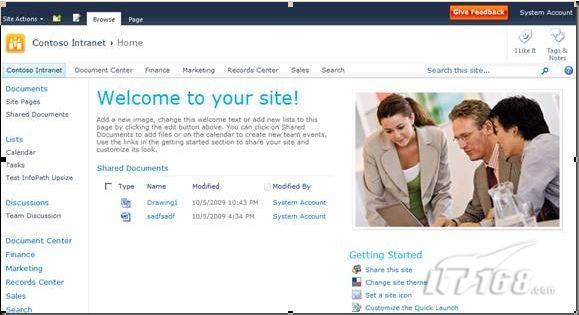
在页面的上方区域,就能够看到相关的两个Ribbon面板:

其中“Browse”是标准的浏览模式,而“Page”,则表示了这个Ribbon面板中将放置与当前正在浏览的页面有关的页面操作。如果我们点击“Page”面板,就能够看到:

在“Page”这个面板中,包含了“Edit”(编辑当前页面)、“Check Out”(将当前页面签出)、“Edit Properties”(修改当前页面的属性)等按钮。有一些按钮本身是包含了子菜单的,比如“Edit”按钮:
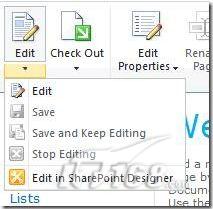
如果我们点击“Edit”按钮,开始编辑当前页面,可以看到页面上方的Ribbon区域所显示的面板,也会自动调整为相应的编辑工具:
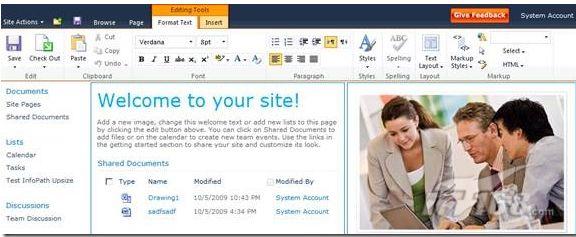
在页面编辑状态之下,我们可以使用Ribbon中的“Save”按钮,来保存我们所进行的更改:
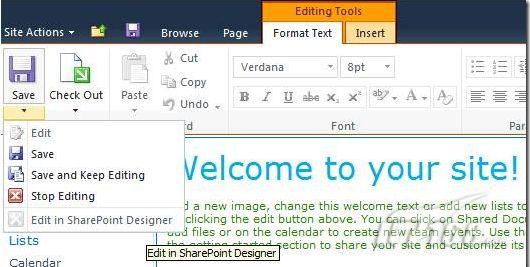
现在让我们打开一个列表,可以看到,列表视图也发生了很大的变化。用户的所有操作,同样全部被放置到了上方的Ribbon区域:
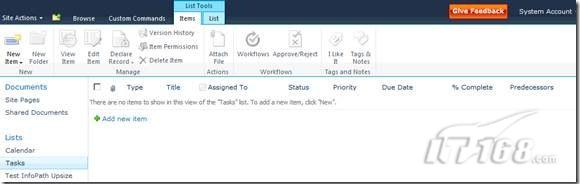
对于列表而言,Ribbon区域中所显示的“List Tools”中的“Items”和“List”,分别表示了与列表项和列表相关的操作。比如,当我们点击“List”时,就能看到各种与当前列表相关的操作出现在了Ribbon区域:

现在让我们尝试添加一个新的列表项,这时可以看到另外一个界面上的重大变化,“对话框”的出现:
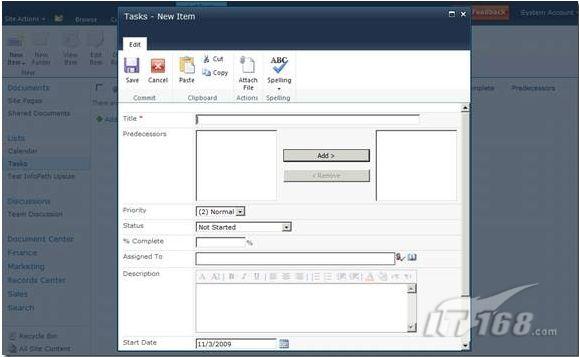
在2007版本中,几乎所有的界面都是通过单独的页面来实现,当用户需要添加或编辑列表项时,都是转到相应的页面,完成操作后再跳转回来。SharePoint 2010的“对话框”界面,使用户的操作更简洁,也减少了页面之间的跳转。
对于列表项的编辑,同样适用了“对话框”界面。除此之外,为了方便用户同时对多个列表项进行操作,列表视图中在每个列表项前面都添加了一个复选框,通过使用这个复选框,我们能一次对多个选中的列表项进行操作。比如,同时删除多个列表项:

或是在文档库中同时签出多个文档:
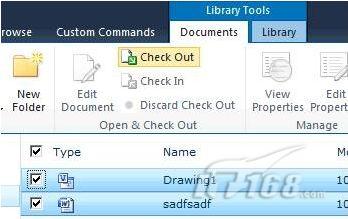
SharePoint 2010的列表还新增了一种编辑模式:Inline Editing。只要在列表视图中启用Inline Editing,用户就能够直接在列表视图中点击列表项左侧的编辑图标,编辑当前列表项,然后再通过点击左侧的保存图标,快速完成列表项的编辑:
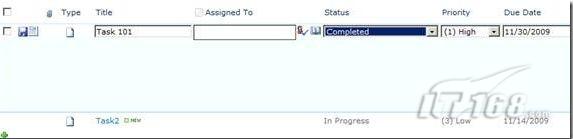
从这一版本开始office本身也开始支持使用web application模式了。
Office Web Applications可以让用户在浏览器里面,直接查看和编辑Word、Excel、PowerPoint和OneNote文档,而无需在客户端安装相应的Office程序。
在网站集功能管理中,激活“Office Web Apps”,就能在当前网站集使用Office Web Apps功能了:
![]()
Office Web Apps的使用非常简单,直接使用文档的操作菜单中的“在浏览器中查看”和“在浏览器中编辑”菜单项就可以了:
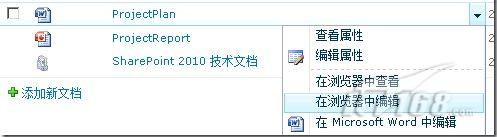
当然,由于浏览器的能力限制,不可能做到像Office客户端程序那样丰富的编辑功能:
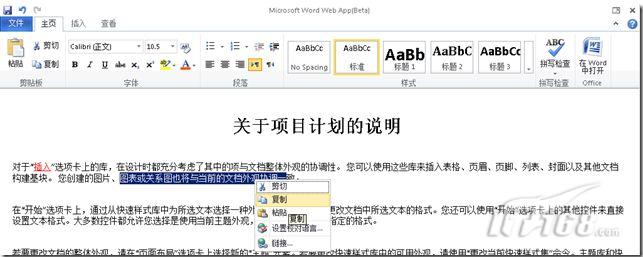
能“插入”的项目也比较少:

但有些功能还做得像模像样:

这是编辑PowerPoint幻灯片的样子:
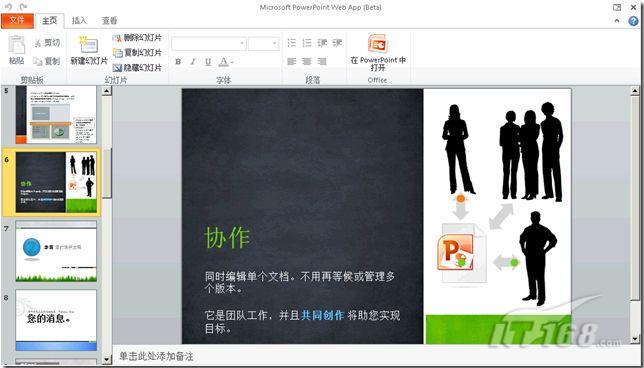
利用Office Web Apps播放幻灯片的效果相当不错,包括幻灯片中的动画效果,都基本能够原样的表现出来。
Office Web Apps另外一个值得一提的特性,就是它能支持多人同时在浏览器里面对一个文档进行编辑(但Word和PowerPoint文档在Beta2中不支持多人同时编辑,不知道正式版的情况如何)。
比如,一开始只有一位同志在浏览器中编辑这个Excel工作表,在右下角能看到“1 person editing”的提示信息:
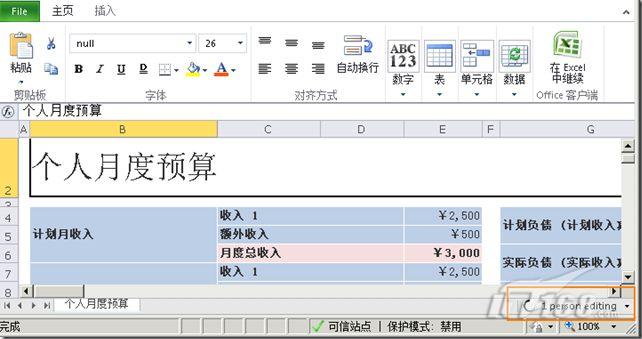
这时,另外一位同志在浏览器中也打开了同一份文档开始编辑:
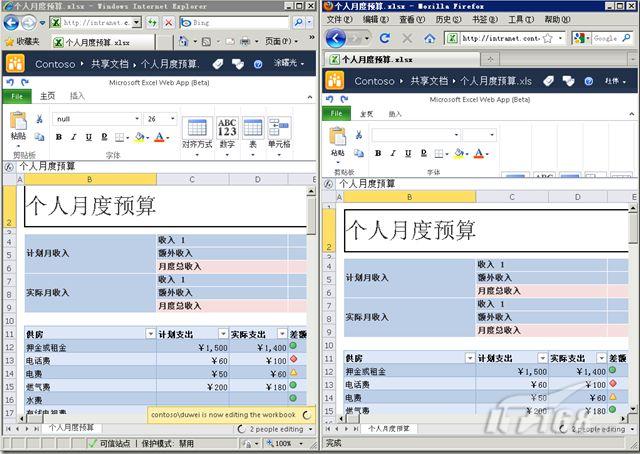
这时页面右下角会立即出现提示信息,告诉用户,有另外一位同志,也开始编辑这个工作表了:
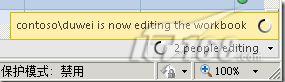
点击后能看到当前编辑者的名单:
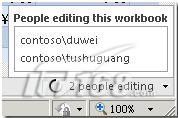
那么多人打开同一份文档编辑的时候,是如何反应别人的编辑情况呢?Office Web Apps会自动将每个人的修改信息,发送给其他编辑者,这样,在每个人的浏览器中,都能反应出所有编辑者的修改结果。
最后,Office Web Apps是否仅支持IE浏览器呢?答案当然是否定的。在上面的两人同时编辑文档的截图中,您应该能看出来,右边那位同志使用的,是FireFox浏览器。
1、对于多人同时编辑文档,支持情况如下:
Excel文档支持多人通过Office Web Apps同时编辑;
Word和PowerPoint文档支持多人通过Office客户端程序打开文档实现同时编辑;
OneNote文档支持多人通过Office Web Apps或通过Office客户端程序打开文档同时编辑。
2、Office Web Apps支持仅允许用户通过浏览器查看文档,而不允许用户下载文档。
在开发SharePoint 2007应用程序的时候,性能是我们很可能面临的一大挑战。我们最不希望看到的,就是用户刷新一个页面之后,需要等上好几秒钟(或更长时间),才能看到页面缓慢的打开。如果真的遇到性能上的问题,那么在进行性能优化之前,第一个需要了解的事情,就是“系统性能瓶颈在哪里?”也就是说,如果不能找到系统运行缓慢的原因,那么性能优化也就无从着手了。
找到系统瓶颈的工具有很多,从Windows Server内置的性能监控器,到SQL Profile、CLR Profile等等,都是非常有用的工具。而对于一个SharePoint页面,似乎则没有什么特别好用的恶工具,能够快捷明了的告诉开发人员,页面上的各个部件对于性能,都会造成什么样的印象,都各自占用了多长的运行周期。
开发人员面板(Developer Dashboard)是在SharePoint 2010中一个新增的功能。它是一个位于页面下面的信息面板,能直接显示出当前页面上的各个组件的运行时间、当前页面的运行会产生哪些数据库调用、每个数据库调用又会占用多少时间等等信息。如果发现某个页面运行缓慢,那么通过开发人员面板,开发人员就可以迅速找到导致页面慢如蜗牛的罪魁祸首了。
下面是SharePoint 2010工作组网站默认首页的开发人员面板:
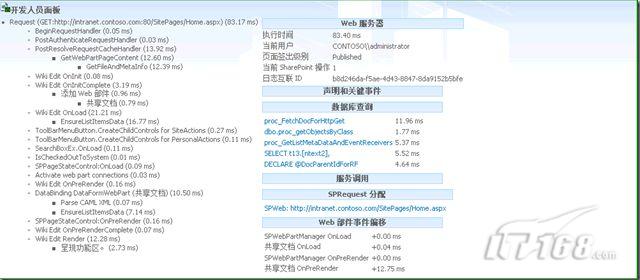
其中包含了页面上各个控件的执行时间:
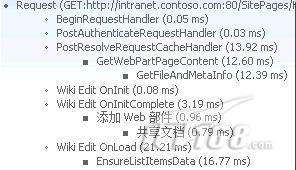
当前Web请求的一些有用信息:

当前页面所引发的所有数据库的调用,以及它们的执行时间:
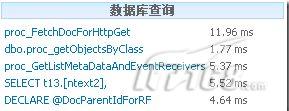
点击每个数据库调用,还能看到这个数据库调用的详细信息,包括所执行的SQL语句全文、调用堆栈、IO Stats等信息:
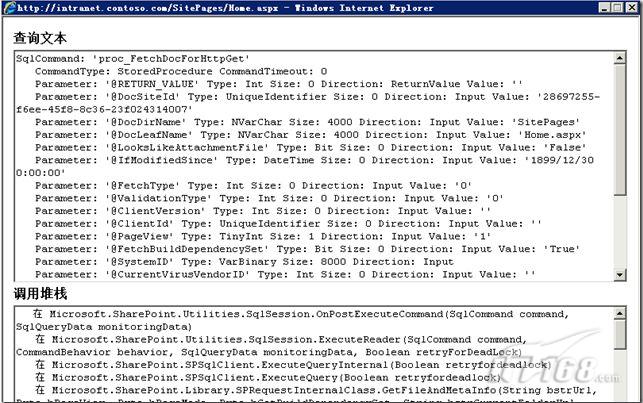
开发人员面板是一个服务器场级别的设置,它可以在三个状态间进行切换:关闭(默认状态)、打开、按需打开。当它处于打开状态时,每个页面(包括网站页面和应用程序页面)的下方都会显示开发人员面板。当它处于按需打开状态时,每个页面的右上角会有一个管理员可见的小图标,管理员可以点击这个小图标切换显示或关闭开发人员面板。
更改服务器场开发人员面板设置的方法是使用stsadm.exe命令行指令:

上面的指令中,-pv参数的值可以是on、off、ondemand,分别表示打开、关闭、按需打开。
如果愿意,你还可以在代码中更改服务器场开发人员面板的设置:

不过要注意的是,由于SharePoint的安全限制,上面的代码只能运行在管理中心网站的页面上,或是独立的Windows应用程序(比如命令行程序)中。如果试图在普通网站的页面上运行这些代码(比如将代码放到一个Web Part中,然后将其部署到一个工作组网站页面上),将会抛出SecurityException。
目前最好的开发体验结合方式就是使用Silverlight和WCF作为开发组件,这种模式比较合适。


