【IT168 技术】使用过Visual SourceSafe的人都知道,VSS是一个便于安装和使用的源代码管理系统。TFS更提供了一个强健的系统,不仅提供了源码管理,而且包括了项目跟踪和开发支持。这篇文章将主要介绍一下VS 2010基本配置下的TFS。
先对TFS做一下简单介绍
TFS有对复杂环境的良好支持。比如,项目报告,SharePoint集成,支持跨多域和分布式数据库等。
首先,TFS创建了一个中央工具储存库,这样可以方便不同工作组之间的协作。可以尝试将多个系统进行多样组合。

图1 多系统模型
如图1所示,每个系统都有各自独立的储存库,资源标识集,命令和工具。要使整个系统运行起来,简直就是一个庞大而立体的工程,即使做了很多的工作,也有可能在一些地方出现纰漏。
如果有一个新的体系,可以在一定规则下,将所有的项目有机的融合在一起就好了。
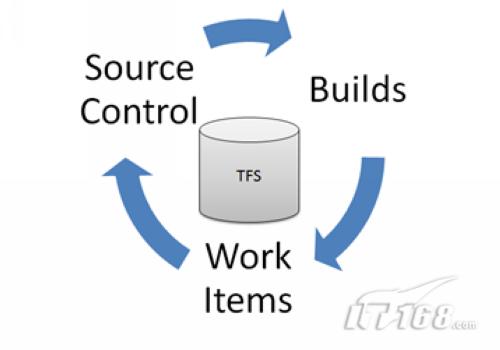
图2 TFS模型
这种集成方式是经常会遇到的。平平常常的一天,编写源代码,创建生成,进行测试,发现Bugs并进行校对修复。周而复始,一遍遍的进行着。当一个所有这些工作都运行在一个储存库集上的时候,就可以使所有项目进行协作了。比如,当一个Bug被修复之后,希望在变更列表的相应位置中能有所记录。
这正是TFS对源代码管理的一个大贡献。在新的模型中包含了自动检测,虚拟部署和architectural validation 。
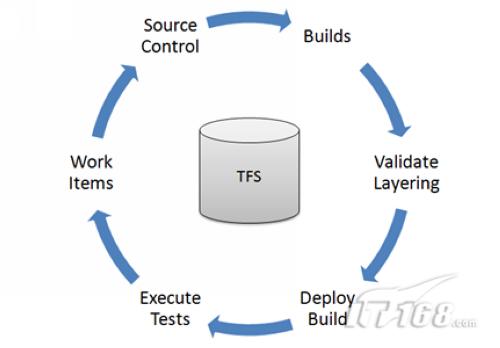
图3 TFS新模型
当你使用Visual Studio Premium 和 Ultimate SKUs时,可以根据需要选择要安装的组件。
在Visual Studio中集成TFS
下面来看看怎样通过Team菜单这个简单的途径在Visual Studio 中集成TFS。(也可以通过主页链接来完成)

图4 Team菜单
选择并添加TFS存放的服务器路径,这里所用的Windows 7 机器名是JLZB2REL。
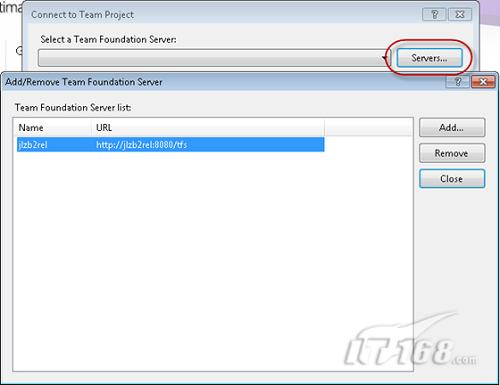
图5 添加TFS路径
在复选框中选择服务器和DefaultCollection,然后进行集成。
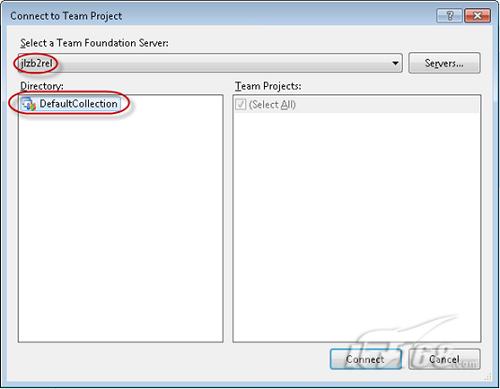
图6 DefaultCollection集成
现在,Team Explorer中会出现服务器和DefaultCollection的连通项。此时,还没有创建任何东西。
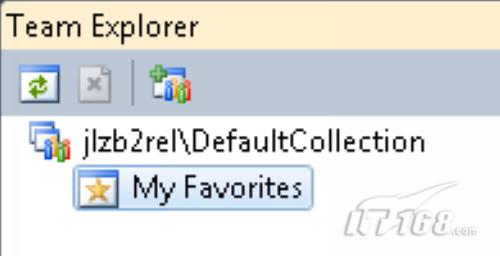
图7 Team Explorer表
如果创建一个新的Windows窗口程序,并向源码管理添加新的代码程序,则会出现错误提示。
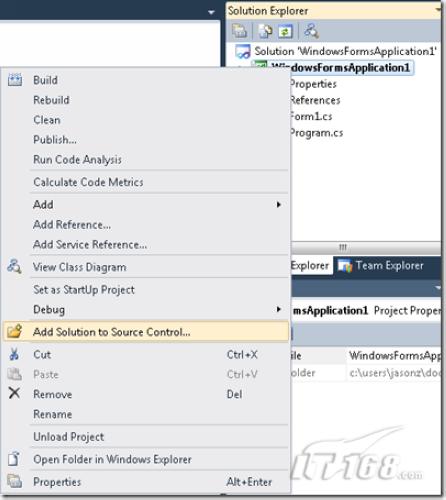
图8 向源码管理添加代码
选择了Add Solution to Source Control之后,会有一个错误提示——没有可用的程序组源码管理文件夹。
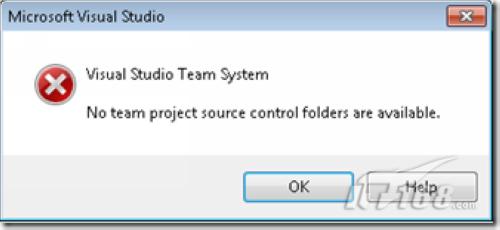
图9 错误提示
这个错误提示是提醒,要实际创建一个包含所有工作内容的TFS项目。在Team Explorer 中右键创建。
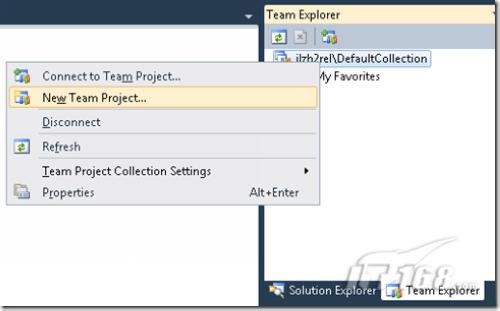
图10 创建TFS项目
这里创建一个应付账款系统的TFS项目。这个项目包含所有的解决办法和数据等整个系统必须的组件。填写完资料,点下一步。
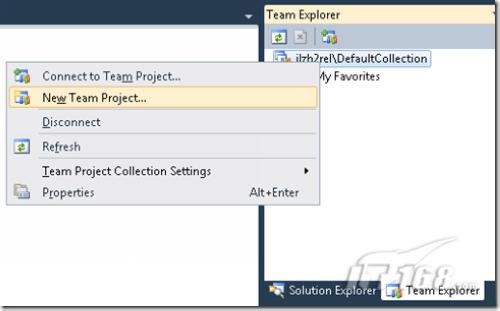
图11 创建TFS项目
Agile模板是默认设置,可以选择CMMI。选择后点击完成。
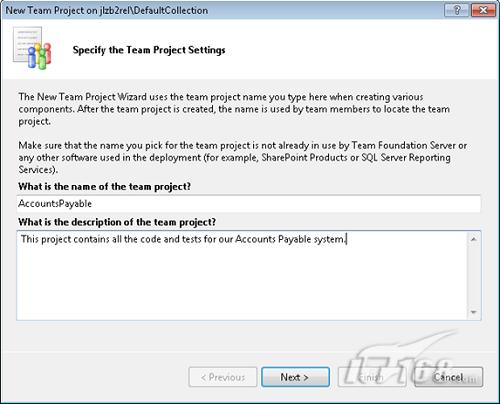
图12 选择模板
创建的过程中有不同的状态更新。
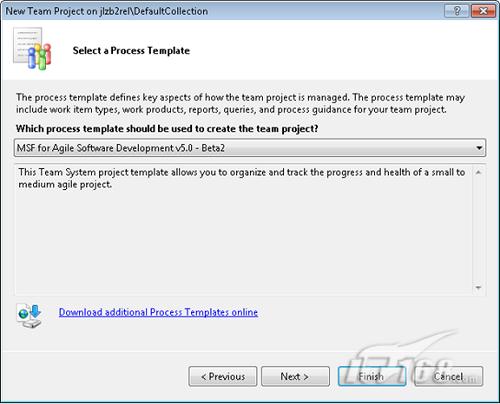
图13 生成TFS项目
创建完成之后,在Team Explorer中会生成Work Items, Builds, and Source Control三项。
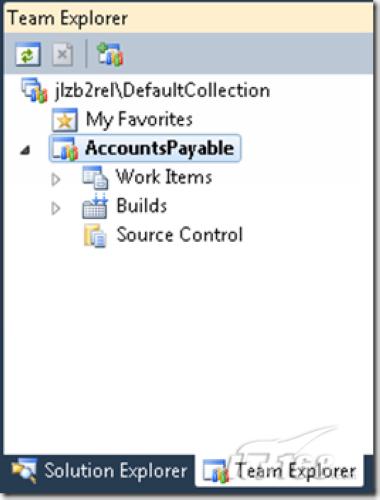
图14 生成新的标签
重新添加Add Solution to Source Control项。这个时候,就可以创建添加了。

图15 添加Add Solution to Source Control
在Solution Explorer中可以查看创建的新文件。
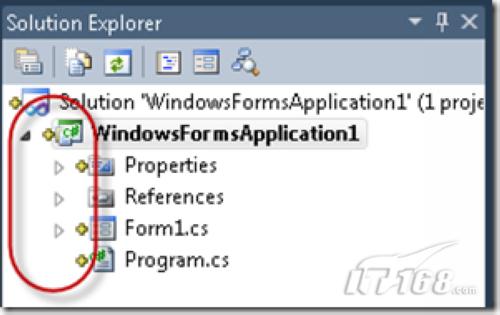
图16 查看Solution Explorer中的文件
可以在列表中选择源码管理的方案,并点击Check-In进行添加。
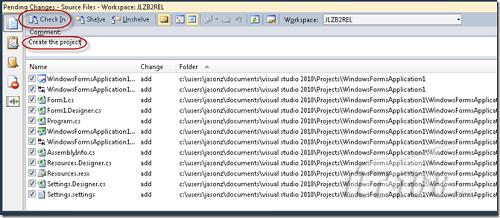
图17添加源码管理方案
为工作项目创建的TFS已经就绪了。


