【IT168技术文档】一、前期环境搭建
1、Windows Mobile5.0模拟器安装.
2、模拟器的安装与设置参看:
Windows Mobile 5.0 模拟器
BTW:如果是Visual Studio 2005 RC 或者是Prosessional等正式版本的话,就不要装DMA了,因为已经在VS 2005中了。
二、用ActiveSync来同步模拟器
1、打开 Visual Studio 2005 (beta 2)。
2、单击 Tools --->Connect to Device (该步也可以直接在3步即Device Emulator Manager 中实现,只要右击 Windows Mobile 5.0 for Smartphone Emulator ,然后点击"Connect",就可以启动模拟器),在Platform 下,选择Windows Mobile 5.0 Smartphone SDK,在Devices 下选择Windows Mobile 5.0 for Smartphone Emulator,
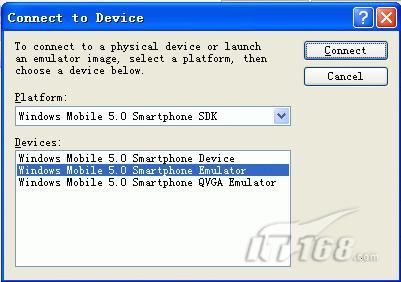
然后 点击 OK ,连接;当连接成功后,会出现如下图的提示

点击 Close ,完成。
3、单击 Tools ----> Device Emulator Manager ,在打开的Device Emulator Manager 窗口中,单击 Windows Mobile 5.0 Smartphone SDK 以展开Smartphone 设备和模拟器,会看到 Windows Mobile 5.0 for Smartphone Emulator 前面有个绿色的图标,
表示模拟器已连接成功,右击 Windows Mobile 5.0 for Smartphone Emulator ,点击 Cradle ;
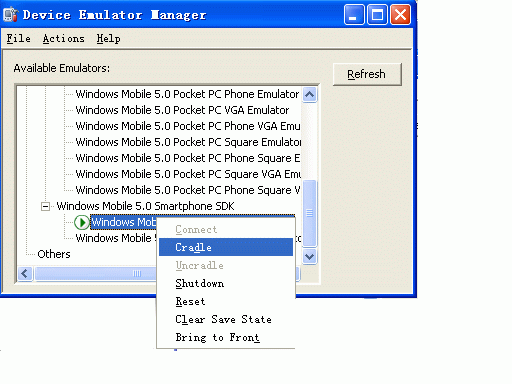
此时桌面右下角的ActiveSync图标,会变成绿色,而且是旋转的光盘似的。而且Windows Mobile 5.0 for Smartphone Emulator 前面的图标也发生了变化:
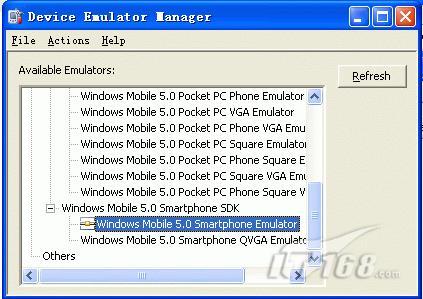
4 、如果ActiveSync图标没有变化,也可以自己打开ActiveSync 4.0 ,当然要把允许使用DMA给钩上,然后,点击”Connect",同步过程如下:
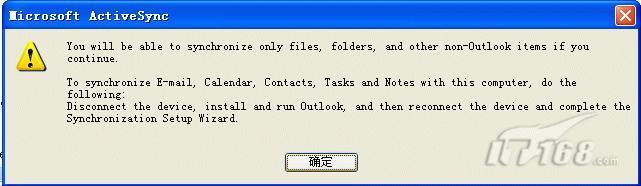
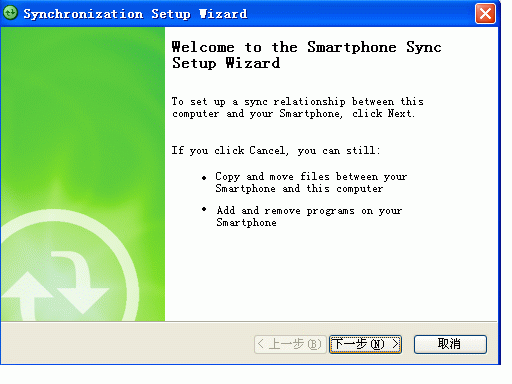
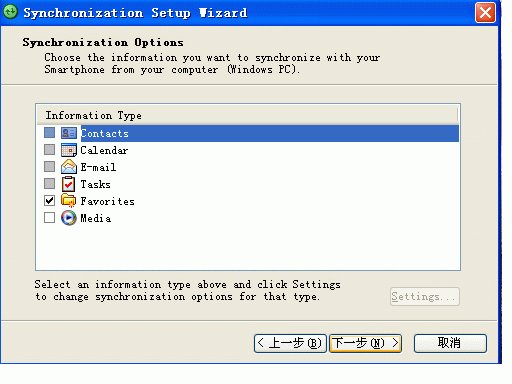
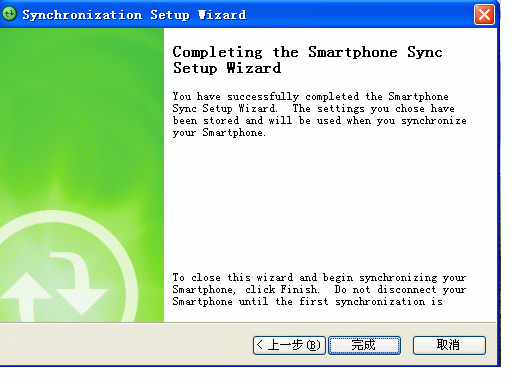

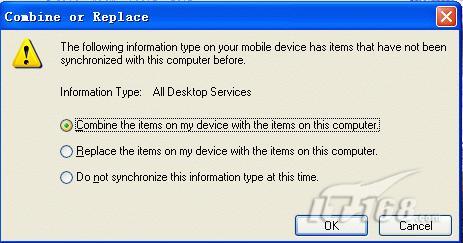
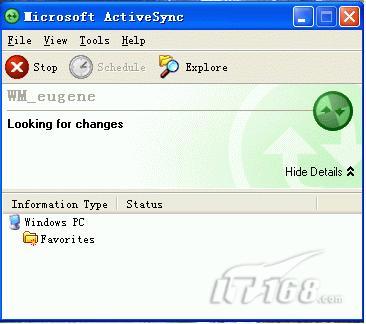
5、连接成功后,打开“我的电脑”--->Mobile Device(这个选项,只要安装了ActiveSync就有),可以看到两个文件选项:一个是 My Windows Mobile-Based Device(里面是设备的主要文件所在)打开,可以看到如下的图片:另一个是 My Pictures ,就只有两张图片。
但是奇怪的是如果你用Remote Tools 中的Remote File Viewer查看模拟器上文件,就会发现有些文件,在下面的文件目录下找不到。
注:如果你看到以下的某些文件,只要点击"工具"——>"文件夹选项"——>"查看",在"隐藏所有文件和文件夹"下选择"显示所有文件和文件夹",就可以了 。
另外需要注意的是:在同步成功后,千万别把Device Emulator manager给"Exit"(在任务栏上,选择Exit),这样会造成退出同步,如果需要同步的功能,还得重新同步。
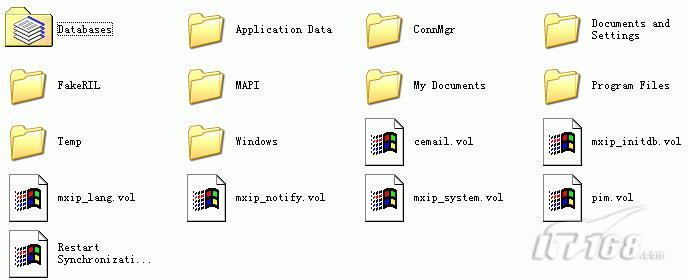
向模拟器上导入导出文件,导入文件都没有什么问题。
系统会自动进行文件格式的转换:
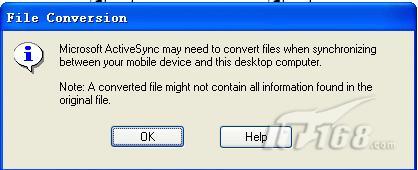
导出文件,只能导一些文件,象DLL文件都不能导出,否则会出现如下的提示框:



