【IT168 专稿】
本文档描述在 Windows Server 2003 SP2操作系统上一步一步配置安装IBM WebSphere Portal V6.1和IBM Tivoli Directory Server V6.1。Portal V 6.1可以参考信息中心,本文主要是安装门户后,安装LDAP的配置说明。
这些安装配置与Portal 6.0的安装配置是不同的。
这些软件安装到两台windows 机器上。
服务器1:
WebSphere Portal V6.1
服务器2:
IBM Tivoli Directory Server V6.1
两个服务器之间保证网络是互通的。
需要安装介质
安装WebSphere Portal V6.1 在Windows操作系统,下载下面安装介质:
介质盘号 | 描述 |
C1D3BML | WebSphere Portal V6.1 Quick Start Guide Required: Provides quick install instructions and technical resource information |
C1I26ML | WebSphere Portal Server Content Install (W-Setup) Required: Installer for all internal components |
C1I27ML | WebSphere Application Server Network Deployment for Windows 32-bit (W-1) Required: Provides application server platform at correct level & bitness if not already installed |
C1I28ML | WebSphere Application Server Network Deployment for Windows 64-bit (W-2) Not Required: Provides application server platform at correct level & bitness if not already installed |
C1I29ML | WebSphere Portal Server Content component (Disc 1 of 3) (W-3) Required: Contains all Portal, Personalization & Web Content Management internal component software |
C1I2AML | WebSphere Portal Server Content component (Disc 2 of 3) (W-4) Required: Contains all Portal, Personalization & Web Content Management internal component software |
C1IZ8ML | WebSphere Portal Server Content component (Disc 3 of 3) (W-5) Required: Contains all Portal, Personalization & Web Content Management internal component software |
C12X6ML | IBM Tivoli Directory Server for Windows 32-bit Provides LDAP support at correct level & bit if not already installed (W-9) |
准备你的操作系统
安装门户
我们使用下面的CD安装门户服务器。
W-Setup、W-1、W-3、W-4、W-5, 安装介质创建一个目录,拷贝到服务器上 C:\Software\Portal61。
Portal61
C:\Software\Portal61\W-Setup
C:\Software\Portal61\W1
C:\Software\Portal61\W3
C:\Software\Portal61\W4
C:\Software\Portal61\W5
磁盘需要空间
为了门户服务器的安装,你需要一些磁盘空间。
5GB磁盘空间保存下载的安装文件
6GB磁盘空间解压缩这些安装文件
3.9GB磁盘空间安装产品
1.5GB磁盘空间为操作系统tmp的临时目录
确保这些安装磁盘空间。
域名和服务器配置
两台服务器按照下面表中所属进行配置。
服务器名称 | 计算机名称 | 描述 |
服务器1 | lss01 | |
服务器2 | lss02 | IBM WebSphere Portal Server V6.1 |
安装IBM Tivoli Directory Server V6.1
我们使用盘号为C12X6ML安装Tivoli Directory Server。登录机器使用一个管理员帐号。
解压缩tds61-win-ia32-CD1_w_entitlement.zip在一个临时目录。
运行D:\Software\tds61-win-ia32-CD1_w_entitlement\tdsV6.1\tds\install_tds.bat
1. 选择一种安装的语言开始安装。点击OK。

2. 在欢迎窗口,点击Next。
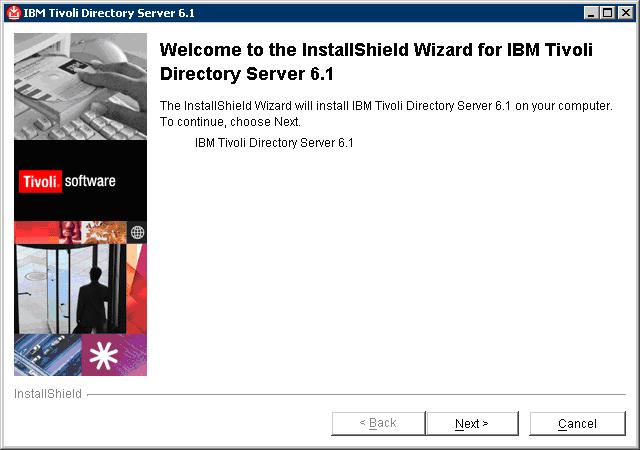
3. 在读完许可协议后,选择"I accept both the IBM and the non-IBM terms"。点击Next。
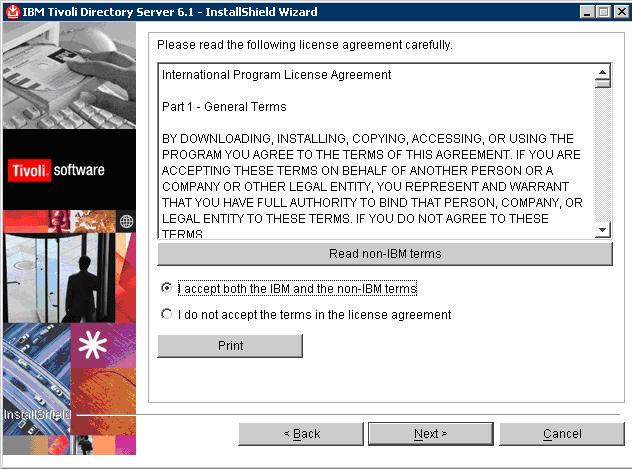
4. 如果你有什么组件已经安装,他们会在列表中显示软件的版本。
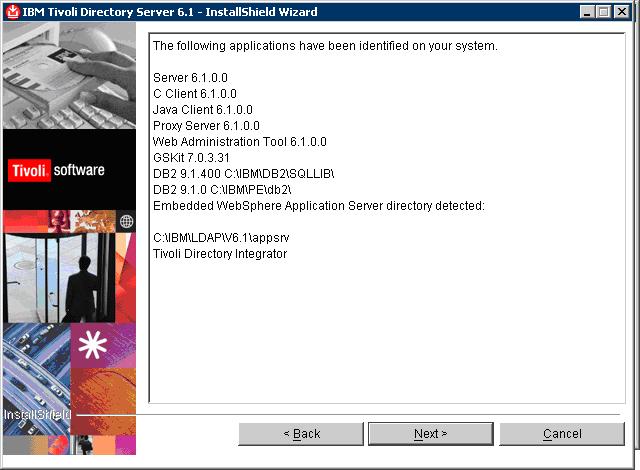
5. 如果之前没有安装其他组件,选择一个安装路径进行安装c:\IBM\LDAP。
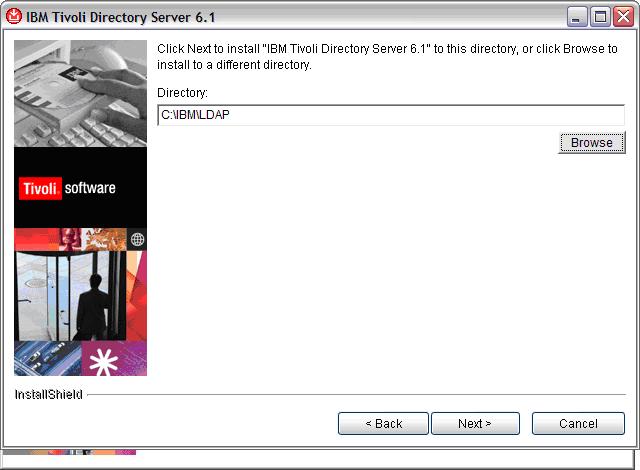
6. 选择典型安装"Typical"作为安装类型。
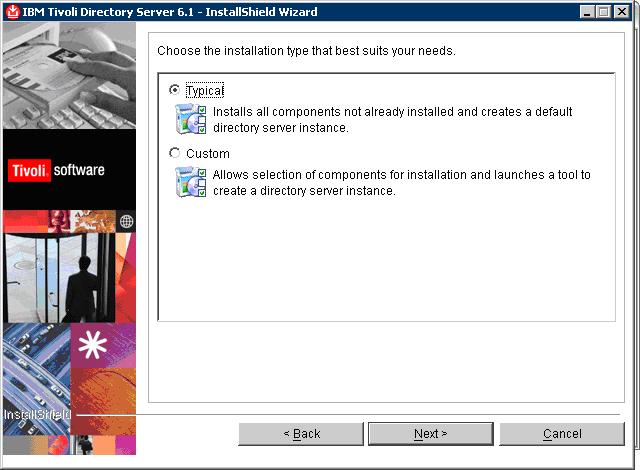
7. 如果数据库之前已经开始安装,会出现一个窗口,要求输入用户名、密码,点击Next。
8. 安装程序现在已经有足够的信息开始安装,一个汇总窗口显示将要安装的组件、安装的路径和安装需要的磁盘空间,检查这些设定,选择Next。

9. 安装正在进行。
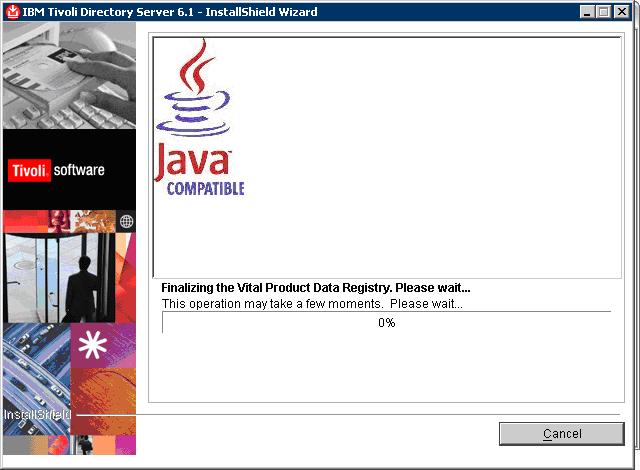
10. 选择Finish。
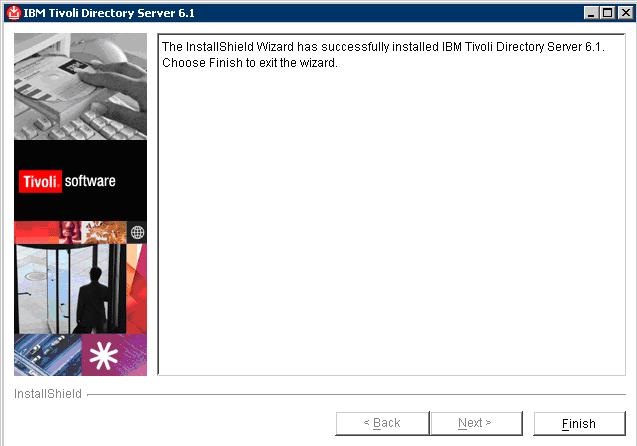
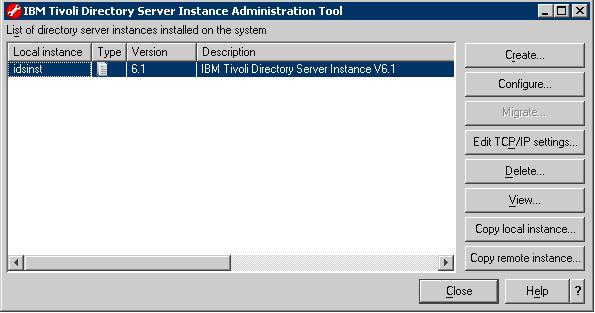
1. 选择Configure
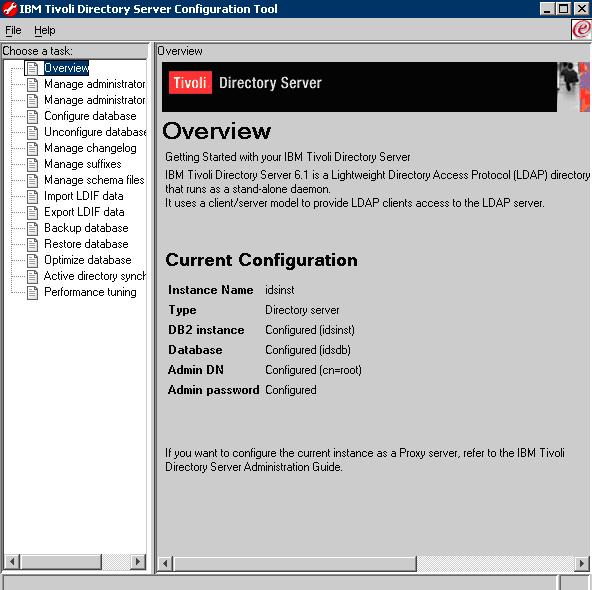
2. 选择Manage Administrator DN
输入cn=root
3. 选择Manage Administrator Password
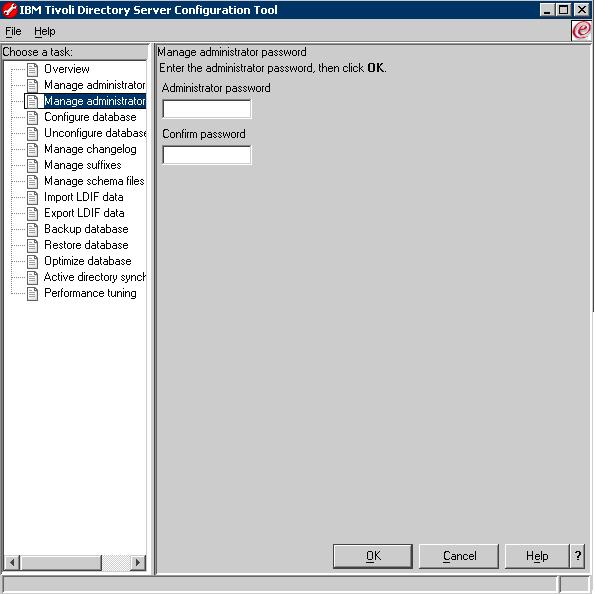
输入Password
4. 选择Configure Database,点击Next。
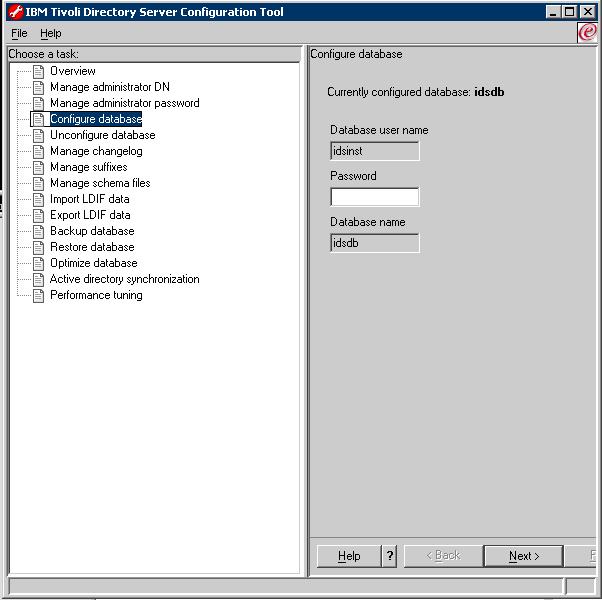
5. 提供密码:password,选择Finish。
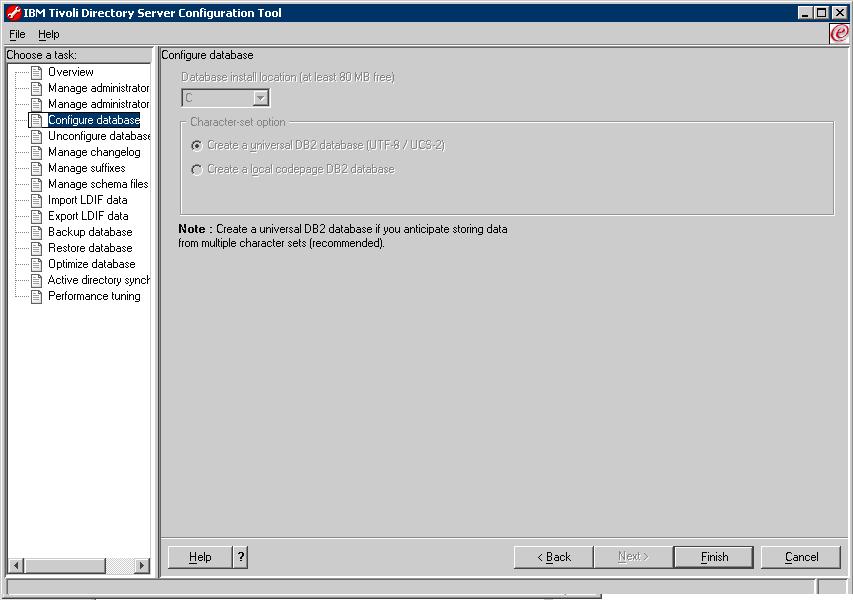
6. 选择Manage Suffixes 在左边的导航树中。
a. 在Suffix DN 域内,输入dc=ibm, dc=com,点击Add。
b. 点击OK。
7. 从导航树选择Import LDIF File。
a. 从W-Setup CD(在Portal安装介质中的第一张盘中)拷贝PortalUsers.ldif文件到服务器lss01,放置到 c:/PortalUsers.ldif
b. 点击Browse浏览到C:\PortalUsers.ldif
c. 选择Standard Import
d. 在下面的点击导入按钮Import
e. 做完上述操作,点击Close
8. 关闭目录服务器配置。选择 File->Close。
PortalUsers.LDIF文件内容
version: 1 # NOTE: you must edit this file before importing it and replace all # occurrences of the default suffix "dc=yourco,dc=com" with the suffix # that your LDAP server is configured for. dn: dc=ibm,dc=com objectclass: domain objectclass: top # Add lines according to this scheme that correspond to your suffix dc: ibm,dc=com dc: ibm dn: cn=users,dc=ibm,dc=com objectclass: container objectclass: top cn: users dn: cn=groups,dc=ibm,dc=com objectclass: top objectclass: container cn: groups dn: uid=wpsadmin,cn=users,dc=ibm,dc=com objectclass: organizationalPerson objectclass: person objectclass: top objectclass: inetOrgPerson uid: wpsadmin userpassword: passw0rd sn: admin givenName: wps cn: wps admin dn: uid=wpsbind,cn=users,dc=ibm,dc=com objectclass: top objectclass: person objectclass: organizationalPerson objectclass: inetOrgPerson uid: wpsbind userpassword: passw0rd sn: bind givenName: wps cn: wps bind dn: cn=wpsadmins,cn=groups,dc=ibm,dc=com objectclass: groupOfUniqueNames objectclass: top uniquemember: uid=wpsadmin,cn=users,dc=ibm,dc=com cn: wpsadmins |
按照自己的属性修改属性文件。
9. 启动引用程序服务器
C:\IBM\LDAP\V6.1\appsrv\profiles\TDSWebAdminProfile\bin
StartServer.bat server1
10. 打开链接http://localhost:12100/IDSWebApp/IDSjsp/Login.jsp
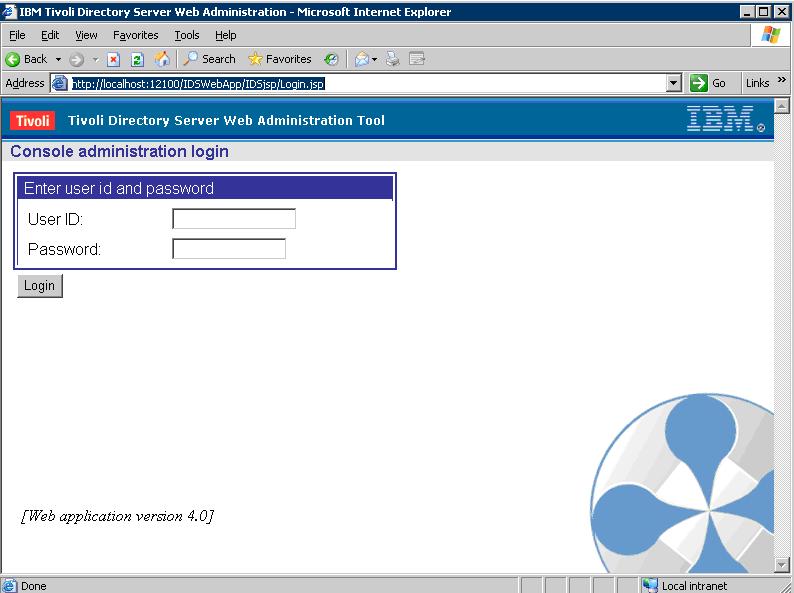
11. 登录控制台
User:superadmin
Password:secret
12. 转入管理服务器
13. 选择Add

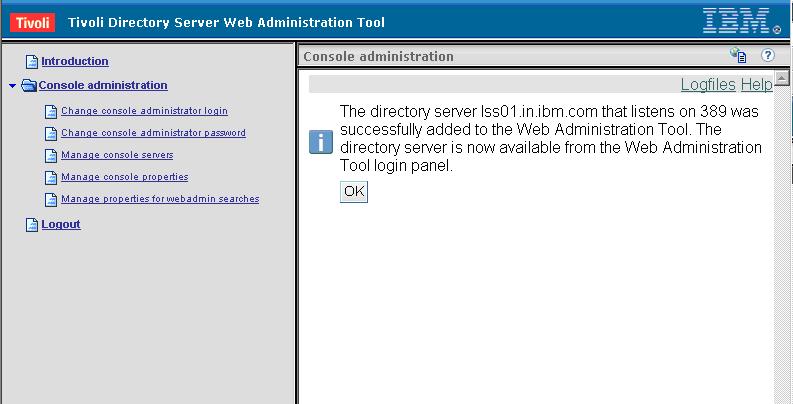

16. 退出
17. 重新退出后登录URL
http://localhost:12100/IDSWebApp/IDSjsp/Login.jsp
你看到LDAP服务器的主机名已经列出,选择LDAP主机名,提供用户名、密码。
LDAP:lss01.in.ibm.com
User:cn=root
Password:password
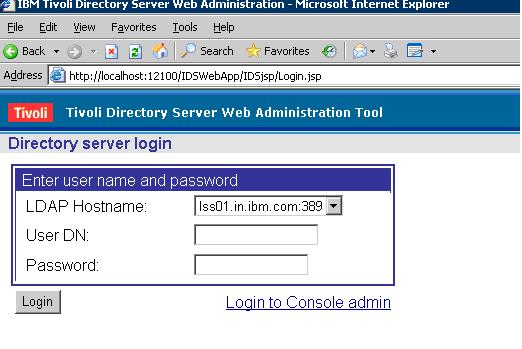
18. 进入服务器管理控制台,检查服务器状态,如果服务器是是停止,启动服务器C:\IBM\LDAP\V6.1\sbin\idssslapd。
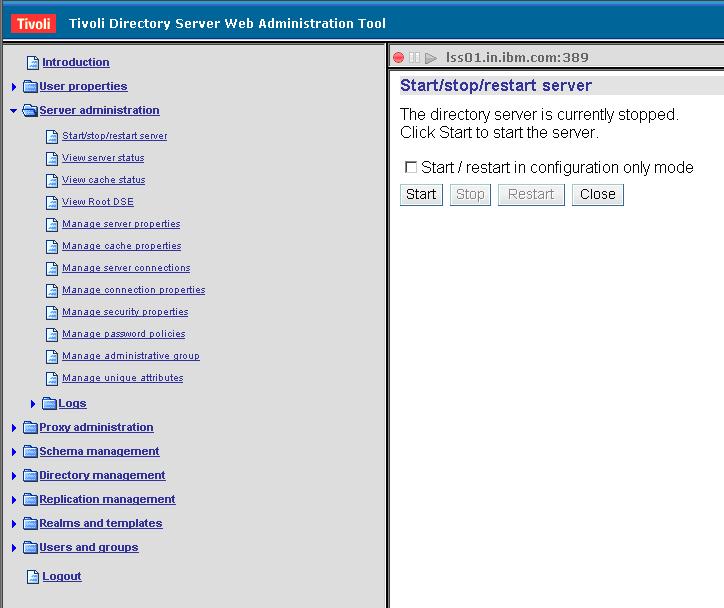
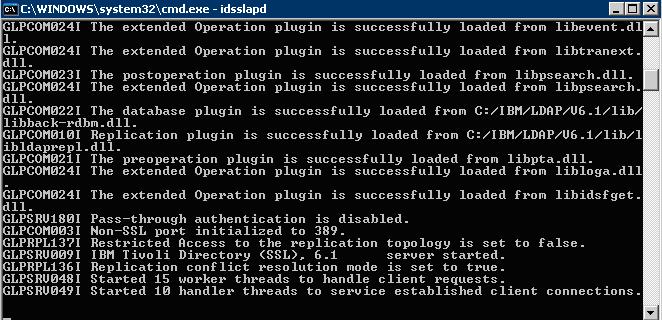
19. 服务器状态应该会更新。
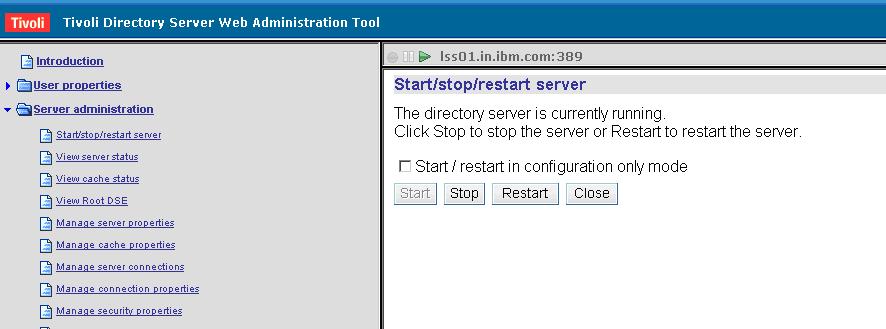
添加管理员组成员
uid=wpsbind,cn=users,dc=ibm,dc=com
Give the passw0rd for wpsadmin
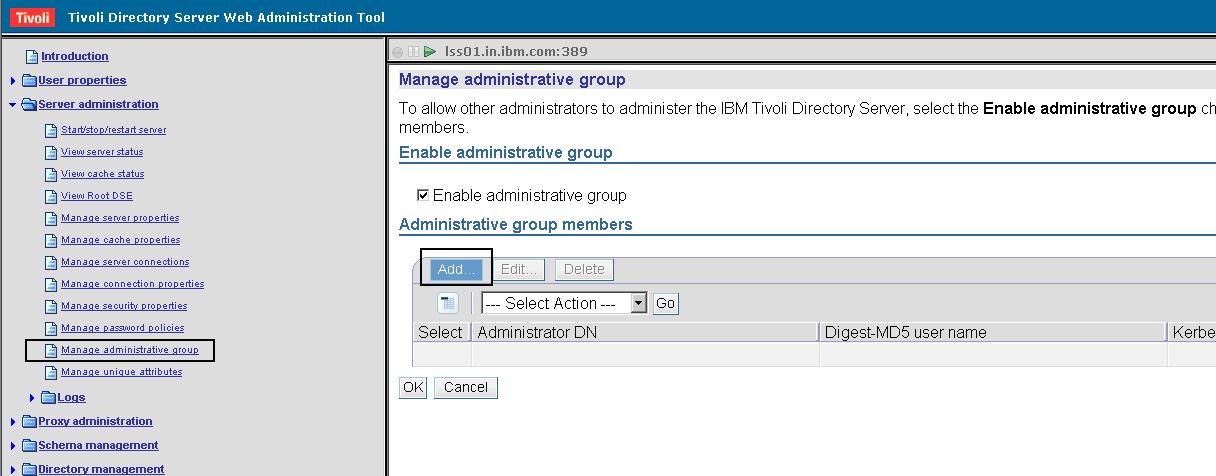
验证目录服务器LDAP设置
你可以采用LDAP浏览客户端,或者采用命令行进行查询用户和用户组,验证是否在LDAP组中。
使用idsldapsearch
C:\IBM\LDAP\V6.1\bin\idsldapsearch -D cn=root -w password -s sub -b dc=com objectclass=*
你可以使用Softerra LDAP Browser检查LDAP配置
创建一个新的连接或者修改原有连接
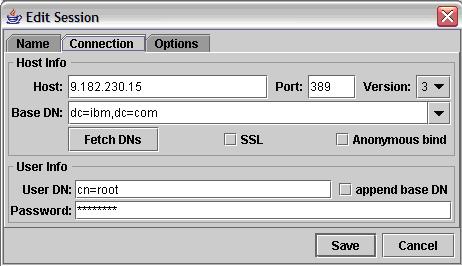
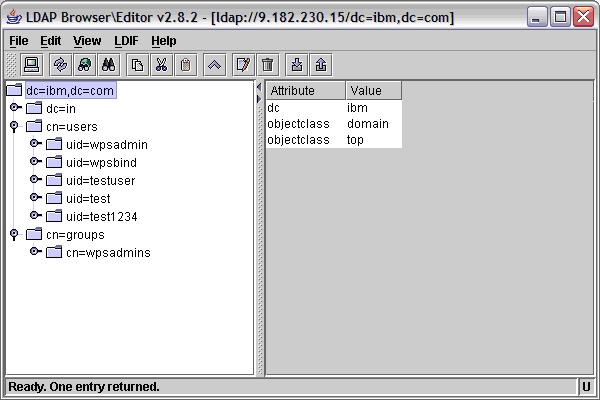
配置Portal安全使用IBM Tivoli Directory Server V6.1
1. 使用文本编辑器打开 wkplc.properties文件, 文件在你本机下面目录 <wp_profile_root>\ConfigEngine\properties directory.
2. 输入一些参数进行修改 wkplc.properties 配置文件。
standalone.ldap.id | MyLDAP |
standalone.ldap.host | lss01.in.ibm.com |
standalone.ldap.port | 389 |
standalone.ldap.bindDN | uid=wpsbind,cn=users,dc=ibm,dc=com |
standalone.ldap.bindPassword | passw0rd |
standalone.ldap.ldapServerType | IDS6 |
standalone.ldap.userIdMap | *:uid |
standalone.ldap.groupIdMap | *:cn |
standalone.ldap.groupMemberIdMap | ibm-allGroups:member;ibm-allGroups:uniqueMember |
standalone.ldap.userFilter | (&(uid=%v)(objectclass=inetOrgPerson)) |
standalone.ldap.groupFilter | (&(cn=%v)(objectclass=groupOfUniqueNames)) |
standalone.ldap.serverId | uid=wpsbind,cn=users,dc=ibm,dc=com |
standalone.ldap.serverPassword | passw0rd |
standalone.ldap.realm | PortalRealm |
standalone.ldap.primaryAdminId | uid=wpsadmin,cn=users,dc=ibm,dc=com |
standalone.ldap.primaryAdminPassword | passw0rd |
standalone.ldap.primaryPortalAdminId | uid=wpsadmin,cn=users,dc=ibm,dc=com |
standalone.ldap.primaryPortalAdminPassword | passw0rd |
standalone.ldap.primaryPortalAdminGroup | cn=wpsadmins,cn=groups,dc=ibm,dc=com |
standalone.ldap.baseDN | dc=ibm,dc=com |
standalone.ldap.et.group.searchFilter | objectclass=groupOfUniqueNames |
standalone.ldap.et.group.objectClasses | groupOfUniqueNames |
standalone.ldap.et.group.objectClassesForCreate | |
standalone.ldap.et.group.searchBases | cn=groups,dc=ibm,dc=com |
standalone.ldap.et.personaccount.searchFilter | objectclass=inetOrgPerson |
standalone.ldap.et.personaccount.objectClasses | inetorgperson |
standalone.ldap.et.personaccount.objectClassesForCreate | |
standalone.ldap.et.personaccount.searchBases | cn=users,dc=ibm,dc=com |
standalone.ldap.gm.groupMemberName | uniqueMember |
standalone.ldap.gm.objectClass | groupOfUniqueNames |
standalone.ldap.gm.scope | direct |
standalone.ldap.gm.dummyMember | uid=dummy |
standalone.ldap.personAccountParent | cn=users,dc=ibm,dc=com |
standalone.ldap.groupParent | cn=groups,dc=ibm,dc=com |
standalone.ldap.personAccountRdnProperties | uid |
standalone.ldap.groupRdnProperties | cn |
3. 保存修改过的wkplc.properties文件。
4. 进入<wp_profile_root>\ConfigEngine目录
5. 运行命令:ConfigEngine.bat validate-standalone-ldap -DWasPassword=passw0rd
这个命令会验证你上面文件中的输入选项。验证wkplc.properties配置参数。
6. 然后运行命令:ConfigEngine.bat wp-modify-ldap-security -DWasPassword=passw0rd
这个命令去配置你的单独LDAP服务器用户注册。
7. 重启服务器,使你的安全配置生效,DOS窗口切换到<wp_profile_root>\bin
stopServer.bat server1 -username wpsadmin -password passw0rd
stopServer.bat WebSphere_Portal - wpsadmin admin_userid -password passw0rd
startServer.bat server1
startServer.bat WebSphere_Portal
8. 进入wp_profile_root\ConfigEngine目录开始运行命令
ConfigEngine.bat wp-validate-standalone-ldap-attribute-config -DWasPassword=passw0rd
这个命令需要检查所有配置属性。
9. 运行ConfigEngine.bat wp-update-standalone-ldap -DWasPassword=passw0rd
这个命令使你的LDAP与门户服务器进行安全配置
10. 重新启动所有服务器
系统验证
1. 输入url访问门户系统
http://lss02.in.ibm.com://10040/wps/portal
2. 使用一个新用户登录
3. 你应该能够使用一个新用户进行登录
4. 退出
5. 登录使用wpsadmin
6. 你应该能够登录并且没有错误
7. 进到管理->用户和组->用户
8. 新建一些用户
9. 通过LDAP浏览器检查这些用户.
参考
Portal 6.1信息中心:
http://publib.boulder.ibm.com/infocenter/wpdoc/v6r1m0/index.jsp
ITDS 6.1信息中心:http://publib.boulder.ibm.com/infocenter/tivihelp/v2r1/topic/com.ibm.IBMDS.doc/install09.htm#shield
Portal集群指南:http://www-01.ibm.com/support/docview.wss?uid=swg21313184&aid=1


