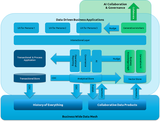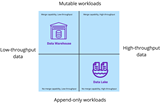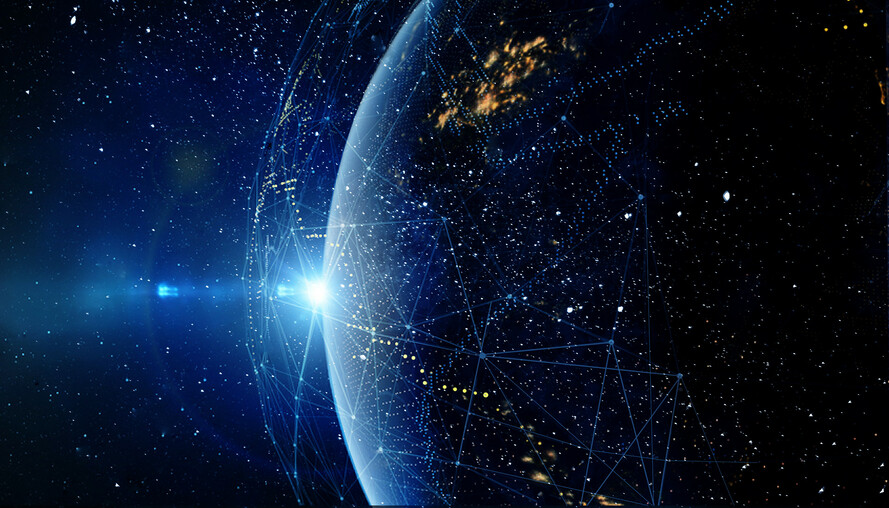【IT168技术文档】前情回顾:开始使用Oracle Warehouse Builder11g
建立Oracle Warehouse Builder 项目.
目的
这篇指南你需要建立并配置Oracle Warehouse Builder 11gR1环境. 你会创建Warehouse Builder 仓库(repository).并登录Warehouse Builder Design Center.
注意: 这篇文章的脚本只适用与OWB11g .对于以前的Oracle By Example 指南则在OTN 上的 OWB 10g R1,R2.
主题 :
总览 (overview)
先决条件
如果使用OWB 10g R2
准备数据库实例
建立项目环境
导入元数据到Source Modules
总结
总览
这篇指南你需要建立并配置Oracle Warehouse Builder 11gR1环境.你也会使用Repository Assistant 去创建一个用户并登录到你的设计元数据储存的仓库
这篇指南是为以下教程准备的:
Examining Source Data using Data Profiling (用数据分析去检验你的数据源)
Matching and Merging Records (匹配和合并记录)
Extracting, Transforming and Loading Data (数据抽取、转换、装载)
Modeling the Target Schema (数据仓库建模)
Using Experts to Automate Warehouse Builder Tasks (使用专家模式自动执行Warehouse Builder 任务)
先决条件
在开始这篇指南之前,你应该:
1. 完成安装Oracle Database (Enterprise Edition)10g R2 (patched 10.2.0.3 for OLAP support) 或者11g R1 (11.1.0.6).
译者注: Windows 下默认将Oracle Database 11g 和Oracle Warehouse Builder 11g 进行了捆绑,但如果是其他平台则需要单独下载.
注意:这篇文章在OWB 11gR1 和Oracle Database 10gR2 (10.2.0.3) 上测试过,你可以选择在Oracle Database 11gR1 或者 10gR2 上运行.
我们强烈建议你使用orcl 作为你的数据库名字(sid), 否者,把你在这篇文章中看到的 orcl 替换成你自己的数据库Service Name.
SYSDBA 用户名和密码分别是:sys/oracle ,你可以替换成你自己的数据库用户名和密码.
在安装数据库的时候记得包含上样本数据库,在开始安装的时候到安装结束,保证 sample schema 的帐户解锁了: OE SH 和 HR
1. 成功完成Oracle Warehouse Builder 11g 的安装。为了简化设置,我们假设Oracle Database 和Oracle Warehouse Builder 是安装在同一台机器上的。为了这个课程,我们也强烈建议把数据库和OWB 安装在同一台机器上。
注意:如果你使用Oracle Database 10gR2 和Oracle Warehouse Builder 11gR1 的话,要保证Oracle Warehouse Builder 被安装在一个空的Oracle Home 目录下,而不是Oracle Database 的Home 目录之下.
我们强烈建议你把Oracle Warehouse Builder 的Home 目录命名成 owb11gr1 并且位置像如下设置:
C:\oracle\product\11.0\owb11gr1.
2. 注意:下面的是可选项,如果你打算进行第四节课程 (Extracting ,Transforming and Loading Data)
按照如下指示第四步安装Oracle Workflow Server 2.6.4 ,
注意:如果你使用Oracle Database 10g R2 (10.2.0.3) 和OWB 11g , 从Oracle Warehouse Builder 11g 的安装目录 <OWB 11G Home>\owb\wf\install 目录安装Oracle Workflow Server 2.6.4 ,并且在Unix平台上执行wfinstall.csh ,在Windows 平台上执行wfinstall.bat 脚本,你必须在Oracle Database Home 目录安装Oracle Workflow Server 而不是OWB home 或其他的home 目录.
如果你是在Oracle Database 11g 实例和 OWB 11g, 上安装Oracle Workflow Server. , 你需要安装一个特别为Oracle 11g 制作的Oracle Workflow Server 版本, 进入到Database 11g的安装目录 <Oracle 11g Database Home>\owb\wfinstall 目录, 在Unix 下执行wfinstall.csh ,在Windows 下执行wfinstall.bat 。你必须在你的Oracle Database 11g 目录下安装Oracle Workflow Server 而不是OWB 或者其他的Home 目录
3. 开始在Windows上安装和配置Workflow Server
在命令行窗口中,进入到你的owb_home/owb/wf 目录,并且运行wfinstall.bat .比如:
C:\> cd owb_home \owb\wf\install
C:\cd owb_home/owb/wf/install>wfinstall.bat
开始在Linux 上安装和配置Workflow Server
在shell中,进入到owb_home/owb/wf 目录,运行wfinstall.csh ,比如
$ cd owb_home/owb/wf/install
$ wfinstall.csh
Oracle Workflow Configuration Assistant dialog 窗口出现

图1
输入如下值:
对于Install Option , 选择Server Only
对于 Workflow Account ,输入owf_mgr
对于 Workflow Password ,选择任何你想要的密码,比如owf_mgr
对于 SYS 密码,输入你的sys 账号的密码.
对于TNS Connect Descriptor ,输入 hostname:port:service_name ,其中hostname , port , service_name 的值对应着你想要安装Workflow 的数据库。
注意:不要使用填写在tnsnames.ora 文件中的 net service name , Workflow Configuration Assistant 并不会在安装的时候引用你的tnsnames.ora 文件
当你输入了所有必要的信息后,单击Submit 开始Workflow configuration 的安装过程,整个安装和配置过程大概需要几分钟的时间,你可以检查你的 owb_home/owb/wf/install/wf.log 文件来查看安装的信息。
当安装结束后,Workflow Configuration Assistant会出现一个对话框告诉你:
Workflow Configuration has completed successfully
单击OK 来退出。
最后,你需要赋予owf_mgr “EXECUTE ANY PROCEDURE” 的权限,用sys 账号连到SQL Plus,并赋予owf_mgr 如下权限.
grant execute any procedure to owf_mgr;

图2
4. 下载owbdemo_files文件.把它解压到你想要的任何地方,比如 c:\root 目录
如果使用 DB10gR2
注意::如果你是使用Oracle Database 10gR2 而不是Oracle Database 11g .你必须执行如下步骤来创建OWBSYS 用户并且赋予它连接到Control Center 和workspaces 的权限.
1. 如果使用的是Oracle 10gR2 ,你需要运行如下脚本来创建OWBSYS 资源仓库模式,Oracle 11g会默认创建这个用户,而OWB 11g 则需要这个账号.
这个脚本在< your OWB home>/OWB/UnifiedRepos/cat_owb.sql . 安装这个数据库用户如果它不在数据库中。
注意:调用SQL Plus 的方法很重要,你不要从 Start > Programs > Oracle database home folder 或者 Oracle Warehouse Builder folder 里面打开SQL Plus ,而应该是 Start > Run > cmd.exe, ,输入Path 命令并回车,你需要检查Oracle Warehouse Builder 是在path 变量的最开头,从而保证SQL Plus 命令都是在Warehouse Builder 安装目录下执行的,如果不是的话,你需要设置path 变量 Path=<Oracle Warehouse Builder home>\bin 然后再用sys 用户执行SQL Plus 命令,比如,在命令行模式下输入:
sqlplus sys/<sys password> as sysdba
用sys 账号连到sql plus 以后,用如下命令创建OWBSYS 账号,
@<your OWB home>/owb/UnifiedRepos/cat_owb.sql;
回车,你将会要求输入OWBSYS 用户所使用的tablespace .对于这个教程来说,我们强烈建议你使用USERS tablespace 作为默认的tablespace ,输入USERS ,然后回车.
译者注:如果你不想每次打开sqlplus 都重复输入path 变量的话,你应该预先设置好path变量,注意你安装的时候是从OWB目录来执行sqlplus ,因为有一些相对路径的问题,但是我们在日常维护和管理数据库的时候还是应该将Oracle Database 的bin path 变量放在开头,在以前的版本中,我们安装了Oracle 之后再安装OWB ,你会发现sqlplus 进不去了,这是因为OWB安装的时候默认将环境变量给改了,你需要将Oracle Database 的bin 变量放在path 的开头才能正确连接数据库.
如果你使用图形化客户端的话,比如PL/SQL Developer , 同样要注意变量的问题,注意选择Oracle Database 的Home 目录,而不是OWB 的Home 目录,因为PL/SQL Developer 是使用oci 来连接数据库,而OWB并没有oci , 当然如果你使用的是基于Java 的图形客户端比如Oracle 官方的SQL Developer (Oracle 11g 默认自带了) , 则不存在这种问题,因为Java 是用JDBC连数据库,不需要读注册表,也不关心环境变量的问题。
关于环境变量最后要注意的一点是记得要把Java 的环境变量放在path 的开头,尤其对与比较旧的Oracle 版本,如果你新安装了Oracle ,你会发现Java -version 出来的结果是1.3 或1.4 , 一般建议顺序如下:
JAVA_HOME\bin
ORACLE_HOME\bin
OWB_HOME\bin
ANT_HOME CATALINA_HOME MAVEN_HOME ……..

图3
当这个命令成功结束后,你将会看见以下信息:
If your are NOT using an OWB installed in the Oracle database home, please now run reset_owbcc_home .
2. 先前,我们建议你在一个不同于Oracle Home 目录的地方安装OWB11g ,为了能够连到10gR2 的数据库,运行UnifiedRepos/reset_owbcc_home.sql 并且输入你的Oracle home 目录,用system 权限比如sys 或 system 账号来执行这个命令,比如,输入如下的命令.
SQL > @c:\oracle\OWB_HOME_11G\owb\UnifiedRepos\reset_owbcc_home ;
输入回车,为了安装OWB Control Center 你需要输入完整的Oracle home ,首先你需要阅读以下注意事项,
注意:在后面的例子中,注意观察使用 正斜杠 “ / “ ,即使在Windows 环境中,同样要注意所有的目录都是大小写敏感的,注意输入逻辑盘符的名字用大写,比如C: ,并在后面跟上大小写敏感的完整Oracle home 目录,比如如下示例:
C:/oracle/OWB_home_11g
回车
3. 如果安装数据库的时候开启了 strong password 选项,当创建完OWBSYS 后,你需要解锁OWBSYS账号并且解冻他们的password ,打开第二个或者第三个SQL Plus 环境来解锁OWBSYS 账号并给它一个密码:
alter user OWBSYS account unlock :
alter user OWBSYS identified by OWBSYS ;
译者注:注意Oracle 11g是大小写敏感的,你的OWBSYS密码用大写的OWBSYS或小写的owbsys 是不一样的
4. 对于每一个Warehouse Builder client 的安装,都需要能够连接到Oracle Database 10gR2 的workspace上。
默认的,Warehouse Builder 11gR1 是连接到Oracle Database 11g 数据库的workspace 上,也就是说,Oracle Warehouse Builder 的repository 假设安装在Oracle 11g Database 上。
为了能够连接上10gR2 的repository 上的workspace ,
修改 <owb_home>/owb/bin/admin/Preference.properties 文件,如果这个文件不存在就照着同一个目录下的Preference.properties.tmp 文件模板创建一个.
在preference.properties 文件中,添加一个REPOS_DB_VERSION_ALLOWED 并且设置它的值为Oracle 10g,Oracle 11g (11g 已经默认存在了)
准备Oracle Database Instance
为了完成这个OBE 的教程,你需要执行下列步骤:
运行脚本
导入dq_src.dmp 文件
运行脚本
在你开始这个教程之前,你需要运行create_user.sql 脚本和 unlock.sql 脚本,这两个脚本在你下载的owbdemo_files.zip 文件里面。
为了运行sql 脚本,运行下面的步骤:
1. create_user.sql 脚本用来创建DQ_SRC 用户并赋予connect ,resource , create any view 权限,在下面的主题中,你导入dq_src.dmp 文件给这个 dq_src 用户.
用sys登录到SQL*Plus ,运行下载包里面的create_user.sql 文件。
@c:\owbdemo_files\create_user.sql

图4
假如你还没有unlock 样本数据库用户的账户,为了完成后面的例子,运行unlock.sql 脚本来确保所有的样本数据库账号都解锁了,这个脚本同样也unlock Oracle Workflow 用户的帐户 owf_mgr.
如果你没有安装和配置Oracle Workflow , 编辑unlock.sql 去除掉 owf_mgr 的脚本。
假设你还是用的sys 账号来登录的,为了unlock 这些账号,输入如下命令:
@c:\owbdemo_files\unlock.sql

图5
输入quit 来退出SQL Plus 环境.
导入dq_src.dmp 文件
为了导入dq_src.dmp 文件,你需要执行以下步骤:
1. 导入dmp 文件,Start > Run 并且输入cmd 来打开命令行窗口,输入如下命令:
<ORACLE DATABASE_HOME>\bin\imp dq_src/dq_src@<ORCL 或者你的数据库service name.
file=<PATH>\dq_src.dmp full=y
把其中的<Oracle Database_home>替换成你自己的Oracle Database home 目录并把其中的<PATH>替换成你解压后的dq_src.dmp 文件的目录,同样的,要保证你输入正确的Oracle database service name.

图6
当导入结束后,退出命令行窗口.
建立项目环境
为了建立和配置Oracle Warehouse Builder 的项目环境,你需要执行以下步骤:
用Repository Assistant 来创建一个Repository
导入Start.mdl 文件
创建目标数据库用户
注册Oracle Workflow 用户.
设定Security Preferences
用目的数据库地址来连接指定Modules.
用Repository Assistant 来创建Repository
当你第一次登录到OWB Design Center,你可以创建一个用来登录的账号,一个新的workspace , 一个新的workspace 用户,并且安装Oracle Warehouse Builder repository.
1. Start > Programs > {your Oracle – OWB11g client Home } > Oracle Warehouse Builder > Administration > Repository Assistant . Welcome 屏幕出现在Repository Assistant 向导.单击Next
2. 在Database Information窗口,输入你的ip 或你的机器名作为host name , 1521是默认的port , orcl 作为Oracle service name ,单击Next

图7
3. 在 Choose Operation 窗口,选择 Manage Warehouse Builder workspaces 选项,单击Next

图8
4. 在Choose Workspace Operations 窗口, 选择Create a new Warehouse Builder workspace ,单击Next

图9
5. 在New or Existing User 窗口,选择Create a workspace with a new user as workspace owner, 单击Next

图10
6. 在DBA Information 窗口,输入你的system 用户名和你的密码,单击Next

图11
7. 在 Workspace Owner(New) 窗口,输入owb/owb 作为workspace 名字和密码,输入owb 作为Confirm password ,并取名my_workspace 作为你的workspace name ,单击Next

图12
8. 在OWBSYS Information 窗口,输入owbsys/owbsys 作为用户名和密码,单击Next

图13
9. 在Select Tablespaces 窗口,你可以选择你想要的用来储存data , index ,temp 的tablespace .你也可以接受默认选项

图14
10. 在 Select Languages 窗口,选择你想要的基础语言(用来显示界面的),你也可以接受默认值,单击Next

图15
11. 在Workspace Users(Optional) 窗口,你可以创建一个已经存在的用户来当Oracle Warehouse Builder user 的workspace user ,也可以自己创建一个新的,这个用户将有权限通过Control Center来在design center 上部署和执行对象.这个用户也是一个Target Schema .现在,因为你现在不用使用workspace user ,所以单击Next 进入下一个窗口

图16
在Summary 窗口,检查每一个信息,然后单击Finish ,一个安装进度条出现了,整个安装repository 大概需要花费几分钟的时间.

图17
在安装成功以后,一个Installation Successful 的窗口会出现,单击OK. 整个Repository Assistant 将会关闭.
导入Start.mdl 文件
你现在可以使用Warehouse Builder Design Center 来导入元数据,为了从Start.mdl 文件导入对象,你需要执行下列步骤:
1. 首先,你需要登录到Design Center , 选择
Start > Program > {your Oracle –OWB client Home} > Warehouse Builder > Design Center
Design Center 登录的窗口出现后,输入owb/owb 作为用户名和密码,如果没有看见showing details 按钮,单击下面的Showing Details 按钮来展开connection details

图18
选择Connection details 选项,如果还没有选择,输入详细的connection details .
输入 host 为 你的ip 或机器名, port 是 1521, service name 是 orcl 或者你自己数据库的service name
2. Design Center 出现
注意:Design Center 是主要的Warehouse Builder 的客户端,它提供简单易用的图形环境如下面的截图所示,它支持你设计,部署,创建,修改,监控你的商业智能系统。
Design Center 被分成三个面板,Project Explorer , Connection Explorer 和 Global Explorer 面板,如下图所示,Project Explorer 里面已经包含了一个MY_PROJECT 项目,它是一个空的,当Oracle Warehouse Builder 创建的时候就默认安装的项目。

图19
3. 为了开始导入Start.mdl 文件,从Design 菜单,选择 Import > Warehouse Builde Metadata

图20
然后会出现Metadata Import 窗口。
注意:如果你在导入之前已经对repository 的元数据做了修改,Oracle Warehouse Builder 会弹出来一个警告对话框,单击 Save 按钮来保存你所有的改变,或者 选择 Rollback 按钮来还原到你以前的版本,如果你没有做任何改变,Oracle Warehouse Builder 就会出现Metadata Import 对话框.
4. 在导入Metadata 的时候,单击 Browse 来查看和选择你要导入的元数据文件,它会弹出一个文件选择对话框,从你下载解压的文件夹下面选择 Start.mdl 文件,注意,你可以修改默认的log 文件位置如果你等下想看导入的日志信息.如果你打算多次导入metadata 文件,那么它会弹出一个对话框警告你它要覆盖原来的日志文件了。
注意:无论是你导出还是导入repository metadata ,Oracle Warehouse Builder 都会记录下诊断和统计信息。你可以每次导出或导入的时候制定日志的文件位置,这个日志文件可以让你监控和检查故障。导入日志记录了包括导入的object types ,导入中总共添加的对象,替换的对象,跳过的对象和删除的对象总数。

图21
在接受了默认的Object Selection , Import Option 和Match By之后,单击Import 按钮.
5. 在导入完成之后,点击Show Details , 它显示了元数据导入的日志记录,滚动整个信息条查看有没有错误信息出现。

图22
单击Close 关闭对话框。
6. 一个新的项目 HANDSON 被添加进了Project Explorer 面板,展开Handson > Databases .> Oracle 并且检查两个模块 DQ_TGT 和 DP_TGT

图23
从Design 菜单,选择Save All 并且点击 Yes 来提交所有的改变。
创建目标用户
你会注意到HANDSON项目下两个新的模块 DQ_TGT 和 HP_TGT 。每一个目标模块都必须要跟一个目标用户 (Target Schema) 绑定,这个目标模式 (Target Schema) 是用来储存物理的数据和对象的,并且,每一个模块都引用一个我们指定的位置(Location).
1. 为了创建DQ_TGT 和 DP_TGT 目标模式用户,执行以下步骤:
在Global Explorer 面板里面,展开Security 节点,右键点击Users 节点,并且选择New
注意:你必须在开始创建用户之前先保存你前面所做的更改,为了保存前面的更改,从Design 菜单里面选择Save All

图24
3. 在创建用户面板里面,你可以从已经存在的用户列表里面选择一个也可以创建一个新的
点击Create DB User 来在数据库里面创建一个新的目标数据库用户

图25
3. 为了创建一个新的目标数据库用户,你必须要有DBA 权限,在 Create Database User 对话框里输入system 作为DBA 的用户并且输入oracle 作为它的密码或者你自己的数据库DBA的密码。
输入DQ_TGT/DQ_TGT 来作为用户名和密码创建一个新的数据库用户,接受默认的tablespace 值并单击OK

图26
4. 在Create User 页面里输入另一个schema 用户 DP_TGT ,用同样的方式来创建一个新的用户
在创建用户的对话框里,输入system DBA 的名字和oracle 密码或者你自己的数据库DBA 密码。
输入DP_TGT/DP_TGT 来作为你要创建的数据库用户的账号和密码,接受默认的tablespace 值。

图27
单击OK, DQ_TGT 和 DP_TGT 都被加入了 Selected Users List.

图28
单击OK , 一个新的Register Users 进度条会弹出来,当进度条窗口关闭的时候,检查用户节点,你会发现两个新添加的目标数据库用户。
5. 你现在要创建目标位置 (Target Location)
注意:位置定义了数据库模式或者目标工具的信息,它被用来部署对象,位置被指定成一种模块,比如Oracle Database , SAP 或者文本文件.
展开Locations > Databases ,右键点击Oracle 并且选择New.

图29
在Create Oracle Database Location 的窗口里,指定如下值
在Name 里把ORACLE_LOCATION1 改成DQ_TGT_LOCATION (删掉默认最后面的 1)
User Name: DQ_TGT
Password: DQ_TGT
Password: DQ_TGT
Host : 你的ip 或者机器名
Port: 1521
Service Name : orcl 或者你自己的数据库Service Name
Schema: DQ_TGT
Version : 10.2 或者11.1 根据你自己所使用的数据库的版本而定。
点击Test Connection , 一个SUCCESS 信息将会出现在下面.

图30
单击OK , 现在重复以上步骤来创建DP_TGT
在Create Oracle Database Location 窗口,指定如下值:
在Name 把ORACLE_LOCATION1 变成DP_TGT_LOCATION
User Name: DP_TGT
Password: DP_TGT
Host : 你的ip 或者你的机器名
Port : 1521
Service Name : orcl 或你自己的数据库Service Name
Schema : DP_TGT
Version 10.2或11.1 根据你自己所使用的数据库的版本而定
点击Test Connection , 一个SUCCESS 信息将会出现在下面.
6. 检查Oracle Location 节点并且注意新的Location DQ_TGT_LOCATION 和DP_TGT_LOCATION 已经被添加了

图31
从Design 菜单,选择Save All 来保存你所做的修改,在弹出来的警告对话框中,单击Yes来提交更改。
注册Oracle Workflow User
注意:这是一个可选步骤除非你想要进行“Extracting, Transforming and Loading Data”这一章节
你将会赋予Oracle Workflow(OWF) 用户特殊的权限,owf_mgr ,将会有权限在Control Center 里面来执行process flow (进程流)
对于OWF 用户,你不需要输入Control Center 用户的密码,因为Control Center 用户有更高的权限。
为了完成注册OWF用户,你使用Register Warehouse Builder Users 向导来完成,它在Global Explorer面板的Security > Users节点下面.,为了能够连接Security 节点,你需要用repository owner 用户来登录.
注册owf_mgr 用户需要完成下列步骤:
1. 在Global Explorer 面板里 ,展开Security 节点,右键单击Users 节点并选择New.
注意:你必须保存所有你先前的更改或者还原你的更改,从Design 菜单里选择Save All

图32
2. 在Create User dialog ,你可以从已经存在的用户列表里面选择一个用户也可以新创建一个用户,这个用户将会自动被注册到Warehouse Builder 里面
从Available DB Users 列表里面选择owf_mgr 并点击 > 按钮来将它移动到右边的Selected Users List 里面

图33
单击OK.
3. 注意owf_mgr 用户被添加到了Security > Users 节点下面了.

图34
从Design 菜单里面选择Save All来保存所有修改。
设置安全首选项(Security Preferences)
为了设置安全首选项,执行以下步骤:
1. 从Tools 菜单下面选择Preferences.

图35
2. 在Preferences 窗口。选择Security Parameters ,在右边的面板中,选中Persist location password in metadata .
并且也选中Share location password during runtime

图36
单击OK ,从 Design 菜单里选择Save All 来保存你所做的更改。
用目标数据库位置连接到指定模块
当你导入了Start.mdl 文件之后,你已经同时有了DQ_TGT和DP_TGT 模块,你现在执行以下步骤来创建两个目标数据库用户,DQ_TGT 和DP_TGT 来引用DQ_TGT_LOCATION 位置 和DP_TGT_LOCATION 位置,现在,你需要分别把这两个模块和这两个位置连起来,从而让你无论是开发这个模块或者是部署这个模块这些对象都已经物理的存在了了你指定的位置。
为了用指定位置连接到模块,你需要执行以下步骤:
1. 首先,你需要在Connection Explorer 面板里面测试你的位置是否正确,展开Locations > Databases > Oracle
双击DP_TGT_LOCATION.
在弹出来的 Edit Oracle Database Location :DP_TGT_LOCATION 窗口中,在Password 里面输入密码,单击Test Connection 来验证连接信息.

图37
如果连接成功,单击OK ,如果不成功检查一下哪里出错了,并重新连接一次。
同样的,测试DQ_TGT_LOCATION 位置是否也是连接正常的,

图38
如果连接是正常的,单击OK,
2. 在Project Explorer 面板里,展开Databases > Oracle .双击DP_TGT 。在EDIT Module DP_TGT 窗口里,选择Metadata Location 选项卡。从Locations 的下拉列表里面选择DP_TGT_LOCATION.

图39
现在,选择Data Locations 选项卡,从Available locations 列表里面选择DP_TGT_LOCATION 并把它移动到右边的Selected Locations 列表里面。

图40
单击OK.
2. 同样的,用DQ_TGT_LOCATION连接到DQ_TGT模块,双击DQ_TGT ,在Edit Module 窗口里,选择Metadata Location 选项卡,从Location的下拉列表里面选择DQ_TGT_LOCATION

图41
现在,选择Data Locations 选项卡,从左边的Available locations 列表里选择DQ_TGT_LOCATION 并把它移动到右边的Selected Locations 列表。

图42
单击OK.
4. 你同样也需要配置模块的数据位置,右键单击DP_TGT 并且选择Configure.

图43
在Configuration Properties 窗口中,对于Location 的值,选择DP_TGT_LOCATION (Default) ,并且单击OK.

图44
5. 同样的,右键单击DQ_TGT 选择Configure .在Configuration Properties 窗口中,对于Location property 选择DQ_TGT_LOCATION(Default)

图45
单击OK.
从Design 菜单。选择Save All 来保存更改。
待续.......